Camcorder in iMovie - Camcorder Video in iMovie auf iPhone 4/4S, iPad 2, iPad 3 und iPod Touch importieren
Wie kann man Camcorder in iMovie iPhone 4S, iPhone 4, iPad 2, iPad 3 und iPod Touch importieren?
24.January.2013 von Meher Bann to Bigasoft Support
Tags: camcorder in imovie, camcorder in imovie importieren, imovie iphone 4, camcorder in imovie auf ios, imovie ipad, imovie ipod touch, imovie auf ios, camcorder iphone 4s, camcorder video in imovie, camcorder ipad 3
Mit dem Debüt des iMovie für iOS ist es kinderleicht zu schönen HD-Filme überall mit iMovie auf iPhone 4S, iPhone 4, iPad 2, iPad 3 und iPod Touch zu machen. Konzipiert für den Multi-Touch-Display, legt iMovie alles was Sie brauchen, um Ihre Geschichte an Ihren Fingerspitzen zu erzählen. Allerdings ist iOS basierten iMovie entwickelt, um mit Video mit iPad 3, iPad 2, iPhone 4S, iPhone 4 und iPod touch (4. Generation) aufgezeichnet arbeiten. Nach dem Import Nicht-Apple-Videoclips iPad 2/ iPad 3, iPhone 4/4S oder iPod touch (4. Generation), werden die Videoclips nicht im Video-Browser erscheinen in iMovie.

Ist es wirklich unmöglich, Videos von anderen Camcorder in iMovie für iPad 2, iPhone 4/4S und iPod Touch erfasst bearbeiten? In der Tat ist es kinderleicht! Verwenden Sie einfach Bigasoft Total Video Converter die Videos konvertieren für iOS-kompatibles Video-Format auf Mac iMovie, dann synchronisieren Sie die Video auf iPhone 4, iPad 2 oder iPod Touch für die Bearbeitung mit iMovie für iOS zu umwandeln.
Der folgende Artikel wird Schritt für Schritt Anleitung, wie kann man Sie die verschiedenen Camcorder-Aufnahmen für iOS unterstützten Format auf Mac oder Windows und eine detaillierte Anleitung konvertieren, wie kann man das Umwandlung Video in iMovi für das iPhone 4, iPhone 4S, iPad 2 einzuführen, iPad 3, iPod Touch importieren.
Es gilt für alle gängigen Camcorder wie Canon Camcorder, Samsung Camcorder, Panasonic Camcorder, Sony Camcorder und vieles mehr.
Es gilt für die Umwandlung aller Arten von Video-Formate vom Camcorder in iMovie Aufnahmen für das neue iPad 3, iPad 2, iPhone 4/4S, iPod Touch unterstützten Format:
- Konvertieren von Video in MOD vom Camcorder in iMovie auf iPod Touch, iPhone 4, iPad 2-Format
- Konvertieren von Video in TOD vom Camcorder in iMovie auf den iPod Touch, iPhone 4, iPad 2-Format
- Konvertieren von Video im AVCHD vom Camcorder in iMovie aufgezeichnet iPad 2, iPod Touch, iPhone4- Format
- Konvertieren von Video in MPEG-2 von Camcorder in iMovie auf iPad 2, iPod Touch, iPhone 4-Format
- Konvertieren von Video in DV und HDV vom Camcorder in iMovie auf iPhone 4, iPod Touch, iPad 2-Format iMovie
- Konvertieren von Video in MPEG-4/H.264 vom Camcorder in iMovie aufgezeichnet iPhone 4, iPod Touch, iPad 2-Format
Sie gilt nur für Camcorder-Videos in iMovie Umwandlung für iOS-Format auf Mac und Windows, und dann übertragen und synchronisieren Sie das Umwandlung Video für iPad 2 iMovie, iPhone 4S, iPhone 4, iPod Touch
Kostenloser Download der leistungsstarken Camcorder in iMovie Converter - Bigasoft Total Video Converter ( Mac Version , Windows Version ), und starten Sie es.
Bigasoft Total Video Converter, der professionelle Camcorder in iMovie Converter, ist speziell auf alle Arten von Camcorder Videoformate wie AVCHD, DV, HDV, MPEG-2, H.264, MTS, M2TS, MP4, AVI, DivX, Xvid konvertieren, ASF, WMV, MKV, MPEG, RM, RMVB, VOB, 3GP, FLV, MOD, TOD, MOV und mehr in einem iMovie für iOS kompatiblen MOV-Format.
Kopieren-Camcorder Video-Datei auf Ihrem Computer, und drücken Sie dann auf "Datei hinzufügen" um das Camcorder-Aufnahmen in Bigasoft Total Video Converter zu importieren. Oder Sie können auch ziehen Sie Ihre Video-Datei direkt auf dem Hauptbildschirm des Bigasoft Total Video Converter
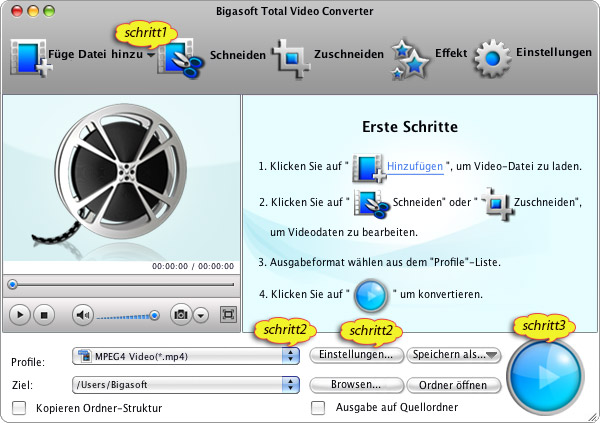
Drücken Sie die Dropdown-Liste auf der rechten Seite des "Profil" zu MOV wählen - QuickTime Video (*. Mov) von "General Video" Kategorie oder HD Quick Time Video (*.mov) aus "HD Video" Kategorie.
Klicken Sie auf "Einstellungen ..." -Taste in der "Advanced Settings" Fenster, doppelklicken Sie auf "Auto" in "Video Format" Combobox um Video-Auflösung wie 720 select * 576 oder 640 * 480 oder 1280 * 720, und stellen Sie dann sicher, doppelklicken Sie auf "MPEG-4" in der "Video Codec" Combo boxto in h264
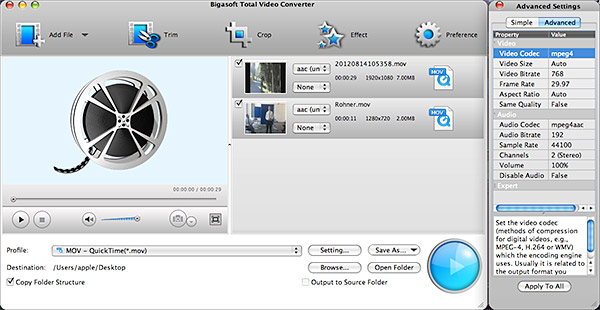
Um 1080p, 1080p24, 1080-Zeilen 50p/60p, 1080i, 720p importieren, um für iPad 2/iPhone 4/iPod Touch mit fast keinem Verlust von Videoqualität iMovie, müssen Sie zuerst HD Quick Time Video (*.mov) auswählen (*. Mov ) in Schritt 3 und wählen Sie dann 1280 * 720 oder 1920 * 1080 aus der Drop-down-Liste "Video Size" und auch sicherstellen, dass die Video-Codec ist h264 wie in Schritt 3.
Klicken Sie auf "Umwandeln" Button zu beenden Umwandlung dieser Camcorder Video auf iPhone 4, iPad 2 und iPod Touch kompatibel MOV Video-Format iMovie. Wenn die Konvertierung abgeschlossen ist, klicken Sie auf "Ordner öffnen" neben "Umwandeln" -Taste nach links, um die konvertierte Datei zu suchen.
Nehmen wir übertragen diese umgesetzt Camcorder Video für iPhone 4 als Beispiel iMovie und es gilt auch für die Camcorder-Video für iPad 2 und iPod Touch iMovie.
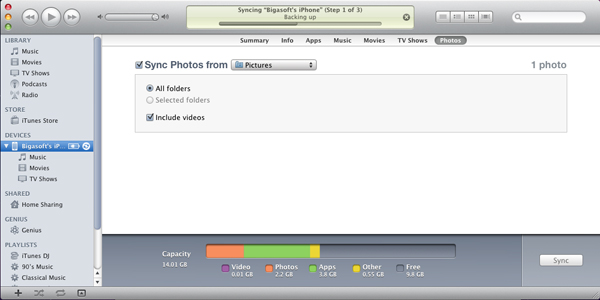
- legen Sie das konvertierte Video-Datei in einem Ihrer "Photo" Ordner, die synchronisiert mit iTunes
- Starten Sie iTunes und klicken Sie auf den iPhone 4 unter Geräte in iTunes
- Klicken Sie auf Photos -Taste; aktivieren Sie das Kontrollkästchen neben "Sync Photos From", und stellen Sie sicher das Kontrollkästchen neben Include videos,dann klicken Sie auf den Dropdown-Menü und wählen Sie "Photo"-Ordner (Anmerkung: Es wäre besser, wählen Sie Ihre ganze "Photo"-Ordner, für den Sync-Prozess werden alle Fotos und Videos in Ihrer iPhoto Bibliothek von iPhone löschen)
- Klicken Sie auf den "Sync" -Taste, um die konvertierten Videos auf Ihrem iPhone 4 hinzufügen
- Starten Sie iMovie und Reiter auf "Import"-Taste, um Camcorder-Filme für kreative Arbeit jetzt importieren.

Mit Bigasoft Total Video Converter, importieren verschiedenen Camcorder-Filme für iPad / iPhone / iPod iMovie ist so einfach! Und dies leistungsstarker Video-Converter gilt auch für Konvertierung und Import aller Arten von Camcorder-Videos in iMovie für Mac. Warten Sie nicht länger, nur kostenlos herunterladen und haben einen Versuch!
Kriege ein Mac? Gratis Download (23.39MB)
Erfahren mehr über Bigasoft Total Video Converter for Mac
...
Gratis Download und Jetzt Genieße (9.87MB)
Erfahren mehr über Bigasoft Total Video Converter
...
Wie kann man MP4 in iMovie Importieren?
Vob Datei in imovie Bearbeiten und Importieren
Wie kann ich MOV in iMovie HD, '11, '09, '08 importieren?
Wie kann Video in 1080p/1080i zu 1080p/720p konvertieren?





