Wie kann man Video AVI, MP4, MKV, WMV, MPEG-Dateien auf Windows und Mac schneiden?
Video schneiden, entfernen schwarze Balken Bereich konzentrieren und Konvertieren von Video auf gewünschte Video-Formate in einem Schritt
20.July. 2012 by Bigasoft Support
Tags: video schneiden, movie schneiden, avi dateien schneiden, mp4 video schneiden, mkv movie schneiden, wmv schneiden, mpeg schneiden, video avi schneiden, windows, mac, mac lion, schwarzen balken
Überblick
Sind Sie bei der Suche nach einem Programm, das Ihnen erlaubt, um Video zu beschneiden, um die benötigte Filmmaterial wie schwarze Balken entfernen, Untertitel, abgeschnitten Abneigung Videoszene werfen wird? Möglicherweise haben Sie das starke Gefühl, dass Sie die unerwünschtes Material Ihrer Videos schneiden, um bestimmten Bereich des Video konzentrieren, um es klarer und angenehmer zu müssen. Es ist kinderleicht, solange man Bigasoft Total Video Converter besitzen.
Über Bigasoft Total Video Converter
Bigasoft Total Video Converter ist eine umfassende Lösung für Video-Konvertierung und Video schneiden in einem Schritt. Es bietet eine schnelle Lösung, um Video-Dateien schneiden und schwarzen Balken in AVI, MP4, MKV, WMV, MPEG, FLV, VOB, MOV, usw. entfernen und wandeln sie in gewünschten Videoformate und das Seitenverhältnis mit hoher Videoqualität. Neben AVI, MP4, MKV, WMV, MPEG schneiden,bietet Bigasoft Total Video Converter anderen Video-Editing-Features wie Video Trimmen, Video-Effekte, Wasserzeichen, Anpassung Video-Biss-Rate, Seitenverhältnis, Video-Qualität und mehr vor dem Konvertieren in andere Video-Formate.
Die Angewandte Guide - Wie kann man ein Video auf Windows und Mac schneiden?
Dieser Artikel löst:
Schneiden Sie das unerwünschte Videomaterial in beliebigen Video-Formate zu konvertieren und auf die gewünschte Video-Formate mit gewünschte Seitenverhältnis.
Schwarzen Balken Sie Video-Dateien schneiden in einer professionellen Weise.
Wenn Sie beabsichtigen, Video Enkoding, ohne zu beschneiden, wird Sie diese Anleitung nicht zu Ihnen passen.
Machen Vorbereitung Kostenloser Download Bigasoft Total Video Converter und starten Sie es.
Kostenlose download Bigasoft Total Video Converter (Windows Version, Mac Version), installieren und ausführen.
Schritt 1 Legen Sie Dateien, die Sie zuschneiden möchten
Klicken Sie bitte auf die Schaltfläche "Datei hinzufügen" um Dateien zuschneiden und hinzufügen möchten.
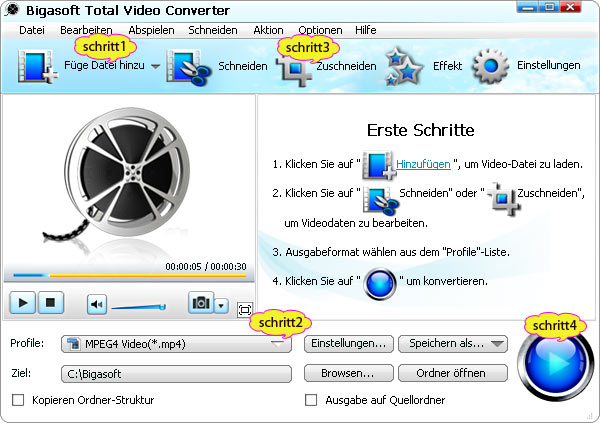
Schritt 2 Stellen gewünschten Ausgang Video-Format
Nehmen AVI-Video in MP4 schneiden zum Beispiel. Klicken Sie auf das kleine Dreieck rechts neben "Profil" das "Profil" -Liste zu öffnen. Dann suchen MP4 in das Suchfeld ein und wählen Sie "MPEG-4 Video (*. Mp4)" auf der rechten Seite neben dem Suchfeld.
Schritt 3 Video schneiden am besten zu passen
Es gibt 4 verschiedene Methoden beim Video schneiden und Video zu konzentrieren. Wir müssen über jeden Fall einzeln zu sprechen.
Bevor wir über die 4 Methoden sprechen, müssen wir einige Begriffe kennen, wenn Video schneiden.
Quelle Video: Quelle Video ist das Video-Datei, die Sie an andere Format konvertieren.
Schnittbereich-Größe: Schnittbereich-Größe ist der Video-Bereich beibehalten, nachdem Sie Ihr Video schneiden.
Ausgang Video-Größe: Ausgang Video ist die Größe des Video-Quelle, nachdem Sie Ihre Videos umwandeln
Methode 1 Machen Sie das Ausgabe Video Größe das gleiche mit dem Schnittbereich-Größe
Die Methode passt diejenigen, die nicht interessieren oder deren Spieler benötigen nicht die Größe der Ausgabe Video Größe. Allerdings funktioniert diese Methode nicht zu entsprechen, die das zugeschnittene Video auf dem iPod, iPhone und anderen tragbaren Playern anschauen möchten.
- Drücken Sie die Taste der "Zuschneiden" um die Bearbeitung zu öffnen.

- Ziehen Sie die Anbaufläche am besten zu passen. Du wirst endgültigen Schnittbereich-Größe wie 964 * 541 bekommen
- Klicken Sie bitte auf "OK" um die Einstellung zu speichern.
- Klicken Sie auf
 Fenster zu öffnen "Erweiterte
Einstellungen" Window.
Fenster zu öffnen "Erweiterte
Einstellungen" Window. - In der "Erweiterte Einstellungen" window, klicken Sie auf "Erweitert" Fenster.

- Klicken Sie bitte auf "Video Format" Drop-Down-und überschreiben "Auto" mit genauen Größe, dass Schnittbereich-Größe zeigt.
Methode 2 Machen Sie das Schnittbereich-Größe das gleiche mit dem Ausgang Video-Größe
Die Methode passt CWer oder deren benötigen die Größe der Ausgabe Video Größe abspielen. Der Nachteil ist, dass die Methode bestimmte Videomaterial zu verlieren.
Wenn der Ausgang Video-Größe ist kleiner als das Original Video-Datei und die ideale Anbaufläche Größe größer ist als der Ausgang Video-Größe, zum Beispiel, wenn Sie Videos auf dem iPod, iPhone, iPad, Android-Handys und anderen tragbaren Playern abgespielt werden soll, die Ausgang Video-Größe wird in der Regel kleiner als das Original Video-Datei. Wenn die Anbaufläche Größe größer ist als Ausgang Video-Größe, werden neue schwarze Balken oben / unten oder links / rechts, um den Ausgang Seitenverhältnis einstellen hinzugefügt werden. Machen Sie die Anbaufläche Größe das gleiche mit dem Ausgang Video-Größe ist der beste Weg, um schwarze Balken zu entfernen und Video konzentrieren. Schlimme ist, dass Sie einige Videoaufnahmen zu verpassen.
- Klicken Sie bitte auf
 neben dem "Profil" die
öffnen"Erweiterte Einstellungen" Window. "Video Format"zeigt, wie "720 * 480".
neben dem "Profil" die
öffnen"Erweiterte Einstellungen" Window. "Video Format"zeigt, wie "720 * 480". - Drücken Sie die Taste der "Zuschneiden",um die Bearbeitung zu öffnen.

- Ziehen Sie die Anbaufläche am besten zu passen. Und stellen Sie das Verhältnis von Größe zu Schnittbereich das gleiche mit "720 * 480" sein. Wenn es schwarze Balken in der Ausgabe-Vorschau-Fenster sein, bedeutet dies, das Seitenverhältnis ist anders mit, dass der Ausgang Video-Größe ist. müssen Sie per Drag & Drop die beste Gegend, um sicherzustellen, gibt es keine schwarzen Balken in der Ausgabe Vorschau-Fenster.
- Klicken Sie bitte auf "OK" um die Einstellung zu speichern.
Methode 3 Halten Sie das Seitenverhältnis des Schnittbereich-Größe mit der des Ausgabe-Video-Größe
Diese Methode passt meistens diejenigen, die die Video-Ausgang hält das gleiche Seitenverhältnis mit der Video-Quelle wollen. Zum Beispiel ist das Seitenverhältnis der Quelldatei 16:9; müssen Sie auch das Seitenverhältnis der Video-Ausgang, um 16.09 Uhr sein.
- Drücken Sie die Taste der "Zuschneiden" ,um die Bearbeitung zu öffnen.
- Ziehen Sie die Anbaufläche am besten zu passen. Wenn es schwarze Balken in der Ausgabe-Vorschau-Fenster, bedeutet dies, das Seitenverhältnis ist anders mit, dass der Ausgang Video-Größe. Sie
müssen per Drag & Drop auf das Schnittbereich-Größe anzupassen, um sicherzustellen, gibt es keine schwarzen Balken in der Ausgabe Vorschau-Fenster.

- Klicken Sie bitte "OK" um die Einstellung zu speichern.
Method 4 Dehnen Sie das Schnittbereich-Größe auf Vollbild
Diese Methode passt diejenigen, die etwa der Größe des Ausgabe-Video-Größe zu kümmern und die nicht wollen, verlieren bestimmte Videomaterial. Der Nachteil ist, dass Bilder gespannt sind. Es ist erträglich, wenn es ein wenig dehnt. Sie können das Ergebnis in "Ausgabe-Vorschau" window.
- Drücken Sie die Taste der "Zuschneiden"um die Bearbeitung zu öffnen.
- Ziehen Sie die Anbaufläche am besten zu passen. Du wirst endgültiger Schnittbereich-Größe wie 959 * 512 zu bekommen.

- In "Zoom Mode", wählen Sie "bildschirmfuellend".

- Klicken Sie bitte auf "OK" um die Einstellung zu speichern
Schritt 4 Beginnen Umbau und Zuschneiden
Klicken Sie bitte auf die Schaltfläche "Umwandeln". Bigasoft Total Video Converter beginnen zu konvertieren und Video schneiden schnell mit guter Videoqualität.
Abschluss
Video-Dateien in AVI, MP4, MKV, WMV, MPEG schneiden, ist es einfach, wenn Sie die Grundregel kennen. Das ist zu versuchen, das Seitenverhältnis der Schnittbereich-Größe mit dem Ausgang Video-Größe zu halten. Passen Sie das Schnittbereich-Größe am besten an, um sicherzustellen, gibt es keine schwarzen Balken / Untertitel und Sie sind mit dem Ergebnis zeigt sich in der "Ausgabe Vorschau" Window.
Resources
Gratis Download und Jetzt Genießen (18.87MB)
Erfahren mehr über Bigasoft Total Video Converter ...
Kriege ein Mac? Gratis Download (43.68MB)
Erfahren mehr über Bigasoft Total Video Converter for Mac
...





