Alle Arten von Video in Microsoft PowerPoint Präsentation abspielen, konvertieren, einfügen und einbetten.
um Video in PowerPoint Präsentation zu konvertieren, einfügen und einbetten.
6. July.2012 by Bigasoft Support
Tags: video in powerpoint, video in powerpoint einfügen, video in powerpoint einbinden, powerpoint video einbinden, powerpoint video einfügen, powerpoint in video umwandeln, video aus powerpoint, video einfügen powerpoint, präsentation powerpoint abspielen
Einfache Lösung Video in PowerPoint konvertieren und einfügen! Mit der folgenden Schritt für Schritt Anleitung, Einbetten von Videodateien in PowerPoint ist gerade so einfach, egal, welche Art von Videos, die sie auch YouTube-Video, iMovie Videos, iTunes Videos und mehr einfügen werden.
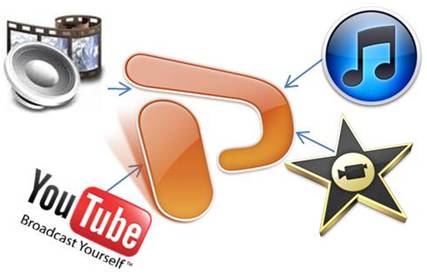
Heute ist es beliebt, um Video in PowerPoint Präsentation, die PowerPoint Präsentation machen viel mehr unterhaltsam und informativ zu seinen Zuschauern einbetten können.
Allerdings PowerPoint fügt nur wenige Videoformate wie ASF, AVI, MPEG und WMV. Was ist, wenn Sie Videos in andere Formate wie YouTube und iTunes-Videos, iMovie Videos und mehr einfügen?
Dieser Artikel beschreibt Schritt für Schritt Anleitung, wie kann man Video in PowerPoint-Präsentation einzufügen, und erfolgreich Videos in PowerPoint zu abspielen?
Mit dieser Anleitung könnte von Videodateien in PowerPoint nicht so einfacher einbinden! Und es ist nur ein Stück Kuchen, um die folgenden Videos in PowerPoint-Präsentation einzufügen.
- MP4 in PowerPoint einfügen
- FLV in PowerPoint einfügen
- SWF in PowerPoint einfügen
- MOV zu PowerPoint einfügen
- Video aus iTunes zum PowerPoint einbinden
- YouTube zu PowerPoint einbinden
Schritt 1 Starten Sie Video PowerPoint Converter
Kostenlos download Bigasoft Total Video Converter (Windows Version , Mac Version ) installieren und auszuführen.
Bigasoft Total Video Converter, der leistungsfähigste Bildschirm zur PowerPoint Converter kann schnell verschiedene Video-Dateien inklusive DivX, DivX, H.264, MP4, 3GP, MKV, RM, FLV, MOV, SWF, WebM, VP8, MOD, TOD, M2TS , etc, um PowerPoint-kompatible Video-Format wie AVI, ASF, MPEG, WMV konvertieren.
Schritt 2 Video in Video PowerPoint Converter einfügen
Setzen Sie dieses Video Smart Video Converter für PowerPoint, indem Sie auf "Datei hinzufügen" "-Taste und klicken Sie dann auf "Öffnen".

Schritt 3 Wählen Sie MPEG-1 als Ausgang Video-Format
Drücken Sie auf das kleine Dreieck rechts neben Profil, ein Dropdown-Menü öffnet sich, wählen Sie die am besten geeignete Profil MPEG-1 Video (*.mpg)von der "General Video" als Ausgang Video-Format.
Tipp: Sowohl PC-und Mac MPEG-1 Video abspielen kann. Wenn Sie einen Windows verwenden, können Sie auch wählen Sie Allgemein Pocket PC Video (*.wmv) oder AVI - Audio-Video Interleaved (*.wmv) Aus dem Dropdown-Menü. Wenn Sie einen Mac verwenden, können Sie auch als MOV-Ausgang Video-Format.
Schritt 4 Personalisieren Video (Optional)
Je davon geträumt, Video anfertigen, um Ihre spezifischen Bedürfnisse zu erfüllen und dann betten Sie die personalisierte Video zu PowerPoint? Dieses leistungsstarke Video in PowerPoint Converter wird mit Bearbeitungs-Funktionen ausgestattet, damit Sie Ihre Videos zu bearbeiten.
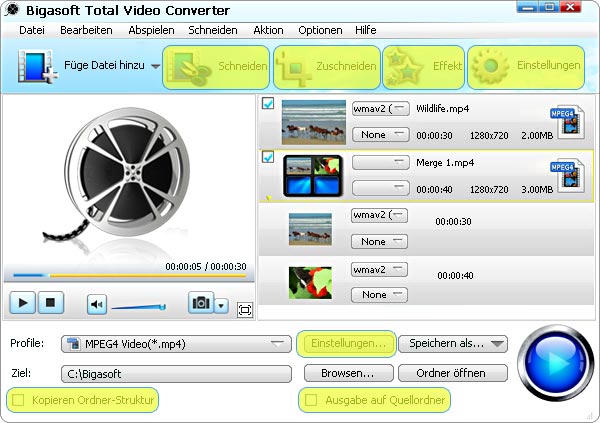
Schneiden Sie unerwünschte Videoclips: nur einige Video-Clips statt der gesamten Video benötigt werden, so ist es notwendig, nur wandeln die nützliche Video-Clips mit "Schneiden" -Funktion
Abgeschnitten schwarze Ränder: Es ist wirklich ärgerlich, um schwarze Ränder haben bei der Wiedergabe von Videos können , "Zuschneiden" "-Funktion leicht schneiden Sie die schwarzen Ränder des Videos.
Einrichten Video-Ausgang Effekt:
- "Effeckt""-Einstellung erlaubt Video-Ausgang Effekt wie Helligkeit, Kontrast und Sättigung. Darüber hinaus erlaubt es auch Trimmen, Beschneiden, Vorschau und Video-Wasserzeichen.
- "Präferenz" ermöglicht die Ausgabe-Effekte, Bild-Typ, CPU-Auslastung und Handeln setzen nach der Konvertierung durchgeführt.
- "Einstellungen" hilft, die Ausgabe-Dateigröße und Bildqualität, indem Sie Parameter Ihrer Ausgabedateien wie Bildrate entscheiden, Bitraten-Auflösung, Video / Audio, etc.
Zusammenführen von Video-Dateien: Es ist leicht, mehrere Video-Dateien zu einer zusammenfügen, indem Sie "Merge in eine Datei" -Box
Importieren von Video-Ordner: Sie können per Drag & Drop den Ordner, wo Ihre Video-Dateien sind in der Smart Video Converter zu PowerPoint, indem Sie"kopieren Ordner-Struktur" box.
Sie können die konvertierte Videodatei auf Quell-Ordner ausgeben, indem Sie "auf Source Folder ".
Schritt 5 Fertig stellen, um Video in PowerPoint unterstützte Format zu konvertieren
Klicken Sie auf die Schaltfläche "Start" bis zum Ende Umwandeln von Video-Datei in Microsoft PowerPoint-Präsentation unterstützten Videoformate.
Schritt 6 Video in PowerPoint einbinden
Vor dem Beginn der Einbettung Video zu PowerPoint, müssen Sie einen Ordner anlegen und sowohl Ihre konvertierten Videos und Ihre PowerPoint-Präsentation in diesem Ordner. Dann öffnen Sie die PowerPoint in diesem Ordner, um das konvertierte Video-Datei, die gerade in diesem Ordner befindet sich einzufügen.
Für PowerPoint2003:
- Betrachten Sie die entsprechende Folie in der normalen Ansicht, wo Sie die konvertierten Videos einfügen möchten.
- auf dem Menü Einfügen gehen, einfügen Menü , Stelle in Movies und Sounds, und wählen Sie dann Film aus Datei. Ein Einfügen-Film-Dialog öffnet
sich, wo Sie die konvertierte Datei benötigen zu suchen und legen. .

- Dann wird eine Alert-Box öffnet sich fragen: "Wie wollen Sie den Film um in der Show rutschte anfangen?" Um den Film automatisch abgespielt werden. Um Ihren Film per Mausklick zu starten, wenn sie Video angeklickt wird.

Für PowerPoint 2007::
- Sehen Sie sich die entsprechende Dia in der normalen Ansicht, wo Sie die konvertierten Videos einfügen möchten.
- Klicken Sie auf die Registerkarte Einfügen und wählen Sie Film auf Video in PowerPoint ebenso wie´Video in PowerPoint 2003 einzufügen.

Abschluss
Mit dieser idealen Video- PowerPoint Konverter, genießen Sie einfach das jede Art von Video in PowerPoint wie das Einsetzen von Videos von YouTube in PowerPoint, iTunes, PowerPoint, iMovie für PowerPoint und vieles mehr einfügen.
Die obige Anleitung gilt für das Video auf eine beliebige Version von PowerPoint einschließlich PowerPoint 2010, 2007, 2003, 2000, 2002, 2005 oder sogar PowerPoint 95, 97 einfügen.
Resources
Gratis Download und Jetzt Geniessen (9.87MB)
Erfahren mehr über Bigasoft Total Video Converter
...
Kriege ein Mac? Gratis Download (23.39MB)
Erfahren mehr über Bigasoft Total Video Converter for Mac
...
Download das Kostenlose Office Presentation software...
Related Tutorial
wie-kann-dvd-in-powerpoint-abspielen
DVD in PowerPoint abspielen
Wie kann erfolgreich MP4 in PowerPoint abspielen?





