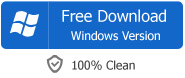Bigasoft Streaming Video Recorder- How to capture live streaming video?
July 14th, 2014 by Emily Moore
Tags: Record Streaming Video
There are tons of video sharing websites and we can watch movies, funny videos, live streams of sporting events, TV shows and educational videos. It brings us a lot of fun. However, when you find yourself on a less-than-perfect Internet connection, have you thought of downloading or recording streaming videos and save them to your iPad or Android tablets and watch them anywhere, anytime? As we know, online sharing websites don't offer any downloader or recorder tools. So maybe you have had the idea to create your own streaming media library on local disk or watch movie or TV shows you like to get through a long plan trip. That's probably why you click through and read this page to find solutions. Here, we will show you an easy-to-use Streaming Video Recorder and detailed guide on how to capture live streaming video with our new Bigasoft Video Downloader Pro.
Besides downloading SD, HD or 4K videos from a few popular video sharing websites, such as YouTube, Dailymotion, Vimeo, Metacafe, VEVO.com and more, Bigasoft Video Downloader Pro has been added a new build-in Streaming Video Recorder which is able to help you capture movies, TV shows from Hulu, Netflix and Amazon. Download Bigasoft Video Downloader Pro and try the build-in streaming video recorder now!
Launch the the downloader and click the red "REC" button on the top menu to start streaming video recorder.
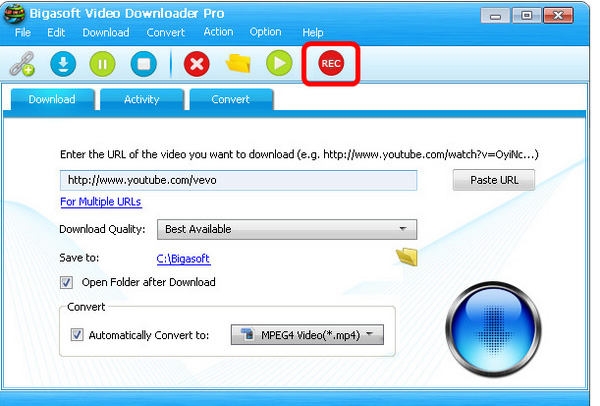
When you start Bigasoft VideoRecord, a dashed green line appears around the recording area.
- To move the recording area, click and drag the compass icon inside the recording area to a new location on the screen.
- To resize the recording area, click and drag a handle on a corner of the recording area in or out.
Resize the recording area to suit the play window of the video sharing site.
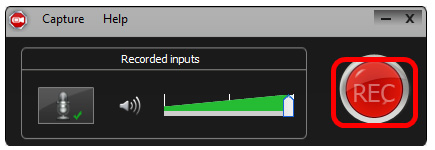
Simply click "record" button to start the streaming video recording. During the recording, you can select "Delete" to start a new task or choose "Pause" if you need to skip some part and continue the recording later.
When recording period is over, click "Stop" button to stop recording and preview window will pop up and you will be able to save or delete the recorded video.
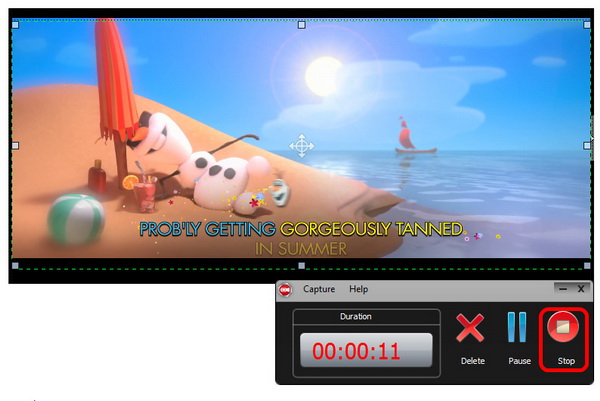
After the recording, you can preview the captured video to find if it meets your need. If not, just click "Delete" button to delete the former recording and return to the record panel to start a new task.
If you are satisfied with the recording, choose "Save" and a window will pop up to let you select destination path to save the recorded MP4 video.
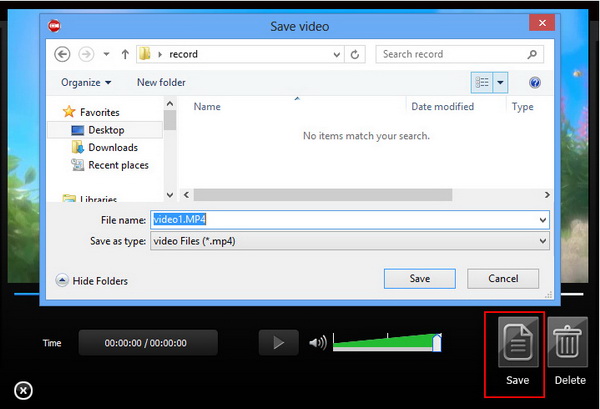
Acting as an easy-to-use streaming video recorder, this tool turns your computer into a flexible video capture and recording device. It will save the output to MP4 format which is widely used on both Windows and Mac OS. If you would like to save the streaming video recording to other formats, just open Video Downloader Pro again and change to Convert tab. Then you can add and convert it to other formats, like MKV, AVI, MOV and more.
More Articles on Bigasoft.com ...
To find out more Bigasoft Solutions to enjoy your new digital life, you can go here.
Posted by Emily Moore. By the way, you may join me on Google+.