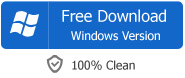MKV Windows Media Player - Good Solution to "Does Windows Media Player Play MKV?"
MKV to Windows Media Player Converter - Convert MKV to Windows Media Player AVI, WMV, ASF, MP3, WAV or WMA
October 15th, 2013 by Emily Moore
Tags: windows media player mkv, can windows media player play mkv, play mkv in windows media player, does windows media player play mkv, convert mkv to windows media player, windows media player won't play mkv
Can Windows Media Player Play MKV Files?
It can be known from Microsoft support website that Windows Media Player still won't play MKV files. There are some codec online that can help play some MKV files in Window Media Player after installing. However, we may still meet Windows Media Player cannot play MKV issue when the online codec cannot decode some MKV files to WMP supported one.
How to Play Various MKV in Windows Media Player Successfully?
What if we still meet the issue that "Windows Media Player Won't Play MKV" even if the appropriate codec is installed? To successfully play MKV files in Windows Media Player, it is quite wise to convert MKV to Windows Media Player more supported video formats like WMV, AVI, ASF, MP3 and more.
Bigasoft Total Video Converter, the professional MKV to Windows Media Player Converter, can convert all kinds of MKV files like 720P MKV, 1080p MKV to Windows Media Player supported video formats WMV, AVI, ASF, MPG. In addition to convert MKV to WMP video formats, the good MKV to Windows Media Player Converter can also convert MKV to WMP supported audio formats including WAV, MP3, WMA, AU, and AIFF.
What is more, the Windows Media Player MKV Converter can convert other file formats like AVI, Xvid, DivX, H.264, 3GP, RM, FLV, MOV, WTV, MXF, MVI, F4V, Apple ProRes MOV, WebM, VP8, 720p, 1080p, 1080i HD, AVCHD videos, AAC, AC3, FLAC, OGG, AIFF and more to WMP supported video and audio formats to play them in Windows Media Player.
The powerful MKV WMP converting tool is wonderful video editing software at the same time. It can help join MKV files together, cut off the unwanted MKV files, remove the black bars in MKV files, add/remove watermarks for the MKV files, add or remove subtitles from MKV files, adjust the video/audio bitrate, split MKV files, adjust the audio channel and more.
How to Convert MKV to Windows Media Player?
The following article will tell a step by step guide on how to convert MKV (720p MKV, 1080p MKV) to Windows Media Player compatible WMV, AVI, ASF, WMA, WAV MP3 and etc. with MKV to Windows Media Player Converter.
Make Preparation: Free Download MKV to Windows Media Player Converter
Free download the ideal MKV Windows Media Player Converter - Bigasoft Total Video Converter (For Windows, For Mac) to your computer. Run it.
Step 1 Add MKV Files to Windows Media Player MKV Converter
Two Methods:
1. Click "Add File" button to import your MKV files.
2. Drag and drop your MKV files to the main interface.

Step 2 Set Windows Media Player Supported Formats as Output Profile
To play MKV in Windows Media Player, click the "Profile" drop-down list and set it as WMP supported WMV, AVI, MPG, ASF, MP3, WMA, WAV, and more.
To join MKV videos, cut off the ads, add/remove subtitles/watermarks from MKV and do some other effects, go to the "Effect" button to do it.
To adjust the MKV video quality, remove black bars, adjust the audio channel, go to "Setting ..." to do as you wish.
Step 3 Convert MKV Files to Windows Media Player
Press the "Convert" button to start converting MKV to WMP.
Conclusion
Windows Media Player MKV issue can be easily solved with MKV to Windows Media Player Converter. Free download it to convert MKV to Windows Media Player compatible formats to easily solve "Can Windows Media Player Play MKV" and "Does Windows Media Player Play MKV" issues right now.
Resources
FREE Download and Start Enjoying Now (20.15MB)
Learn more about Bigasoft Total Video Converter
...
Got a Mac? Free download your copy here (49.87MB)
Learn more about Bigasoft Total Video Converter
for Mac ...
More Articles on Bigasoft.com ...
To find out more Bigasoft Solutions to enjoy your new digital life, you can go here.
Posted by Emily Moore. By the way, you may join me on Google+.