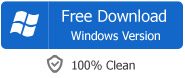FLAC in WMP - Freely Play FLAC Audio Files on WMP
FLAC Codec for Windows Media Player - Successfully Enjoy FLAC on Windows Media Player
July 8th, 2013 by Emily Moore
Tags: windows media player flac, flac windows media player, flac codec for windows media player, flac in wmp, play flac in windows media player, play flac in wmp, play flac file in windows media player, convert flac to windows media player, open flac files in windows media player, windows 8 media player flac
According to Microsoft, Windows Media Player does not support playing Free Lossless Audio Codec (.flac). Even the recent Windows Media Player 12, Windows Media Player 11, Windows Media Player 10 and Windows 8 Media Player cannot open FLAC files. What if we need to play FLAC files/songs/music in WMP as FLAC is a quite common format in our daily life? How can we solve cannot play FLAC in Windows Media Player issue?
To play FLAC in WMP, it seems that we need to convert FLAC to Windows Media Player supported file formats WAV, MP3 and more.
Bigasoft Audio Converter is a good tool to play FLAC files in Windows Media Player. It can easily convert FLAC to WAV, MP3 and more to import and open FLAC in WMP. What is more, it also supports converting batch audios one time with fast converting speed and superb audio quality. Bigasoft Audio Converter can also extract sound or music from many videos in AVI, Xvid, DivX, H.264, MP4, 3GP, MKV, WMV, RM, FLV, MOV, WTV, MXF, MVI, F4V, Apple ProRes MOV, WebM, VP8, 720p, 1080p, 1080i HD, AVCHD videos and more.
The following article will give you a hand about how to convert FLAC files to Windows Media Player supported file formats WAV, MP3 and more to play FLAC files in Windows 12/11/10, or Windows 8 Media Player or WMP.
Free download Bigasoft Audio Converter (Windows Version, Mac Version). Run it on your computer.
Click "Add File" button to import FLAC files to Windows Media Player.

To play FLAC codec in Windows Media Player, click the "Profile" drop-down button and choose "WAV - Waveform Audio (*.wav)" in Audio Converter.
If you prefer a quick start, click the "Profile" drop-down button and write "wav" in "Search Profile" frame to quickly get it.
If you want to convert FLAC files to Windows Media Player in batch, import all your FLAC files to audio converter. Click "Ctrl + A" (Select All) to select all the files you want to convert in the task list. Hit the "Convert" button to start your conversion.
To cut off the songs, click the "Trim" button to set the "Start Time" and "End Time" you do not want to keep.
To increase the sound volume, press the "Setting..." button to set a higher number in the "Audio" frame.
Click the big blue "Convert" button on Audio Converter to start converting FLAC files to WMP.
Audio Converter is a professional FLAC to Windows Media Player Converter to help easily convert FLAC to WMP to play FLAC files in Windows Media Player. No more hesitation. Free download it to start playing FLAC codec in Windows Media Player now.
FREE Download and Start Enjoying Now (16.96MB)
Learn more about Bigasoft Audio Converter ...
Got a PC? Free download your copy here (47.86MB)
Learn more about Bigasoft Audio Converter for Mac ...
More Articles on Bigasoft.com ...
To find out more Bigasoft Solutions to enjoy your new digital life, you can go here.
Posted by Emily Moore. By the way, you may join me on Google+.