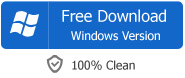How to Upload MP4 to YouTube on Mac or Windows?
MP4 to YouTube Converter - Convert MP4 to YouTube Format for Easy Upload
May 31rd, 2013 by Emily Moore
Tags: mp4 to youtube, upload mp4 to youtube, can you upload mp4 to youtube, can't upload mp4 to youtube, mp4 to youtube converter, convert mp4 to youtube
Overview
Though YouTube announced to upload MP4 files, sometime we still fail to upload MP4 to YouTube. So what is the reason? How to successfully upload all kinds of MP4 video to YouTube? The following article will list the often encountered symptoms in uploading MP4 to YouTube, and then explain the reason as well as provide a simply solution.
Symptom in Uploading MP4 to YouTube
- When I upload an MP4 I am getting the generic thumbnail (picture of camera). It did let me pick out my desired thumbnail and I did. However, it has not updated yet though it does state it could take 5 to 6 hours.
- I'm trying to upload an .mp4 file to YouTube; it did upload to YouTube, but it won't play properly. I export my video from Adobe Premiere Pro in H.264 at the settings that it recommends, but every time it ends up not playing properly. Does anyone have any idea as to why this might be?
- I am using Adobe Premiere Pro to encode my videos for YouTube. If I use the FLV format I don't have any problems. I am now trying to upload videos encoded with H.264/MP4 extension. The videos look great on my PC but YouTube consistently fails to process them correctly.
- I uploaded an .mp4 video to YouTube 2 weeks ago just fine, but then when I try a different video with .mp4, it doesn't work.
- I'm trying to upload an MP4 file (68 MB), but can't get it to work. It tells me it doesn't recognize the file format but will attempt to process anyway. Then I get an error during processing of the video saying it can't be processed. If I go into my video manager it says failed-unable to convert video file.
- When I try to upload MP4 files converted by a video converter, the blue bar comes up on the bottom like it's trying to load something, but after a few seconds, I get a red and black screen that says "ERROR! Server failed to respond within setting time".
Why can't Upload MP4 to YouTube
Reason 1 MP4 is a container format which is commonly used to store video and audio. The audio and video can be encoded in different ways but it still is an .mp4 file. However, YouTube only accepts the MP4 file with the specific audio and video codec. That is why some of your MP4 files can upload to YouTube, while other MP4 videos can't.
Reason 1 The MP4 file is too long or large to upload to YouTube. By default, you can upload videos that are 15 minutes long. To upload longer videos, you may follow these guide.
How to Successfully Upload MP4 to YouTube?
In order to successfully upload any MP4 to YouTube, we had better compress and convert MP4 to YouTube more compatible MP4 format.
Make Preparation: Run MP4 to YouTube Converter
Free download the powerful MP4 to YouTube Converter - Bigasoft Total Video Converter (for Windows, for Mac), install and run it, the following interface will pop up.
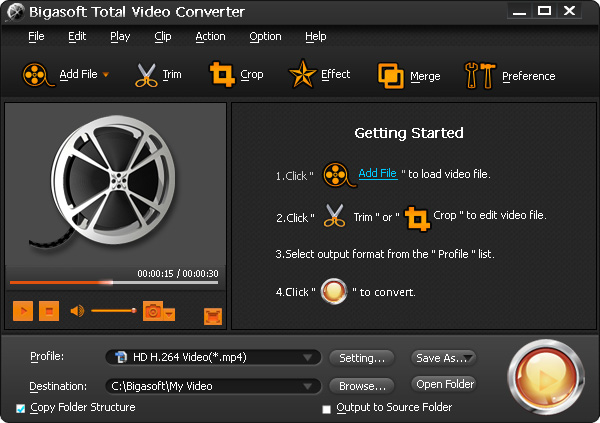
Step 1 Add MP4 video
Click "Add File" button to add the MP4 video file which fail to upload to YouTube. (This powerful MP4 to YouTube Converter also supports converting MKV, M4V, VOB, WTV, RMVB, AVCHD, MXF, ASF, and etc for upload to YouTube.)

Step 2 Set YouTube compatible video format and size
Click the "Profile" drop down button to select H.264/MPEG-4 AVC Video(*mp4) as the output video format.
Step 3 Set MP4 output file size (Optional)
If your MP4 video file size is too large, you can also compress the MP4 video by clicking "Setting..." button, the "Advanced Settings" Window will pop up right beside the main window. In the "Advanced Settings" Window, click "Advanced" tab, and then go to "Video Bitrate" column, click 1200 tab on the right side of "Video Bitrate", and choose desired video bitrate from the drop-down list. It is also allowed to overwrite any desired bitrate like 325,350.
Tips: A bitrate of 300-350 is about okay for a web video. Usually the smaller the bitrate, the more you compress the video and the worse the video quality gets. So it is recommended to balance between video file size and quality.
Step 4 Convert MP4 to YouTube format
Click "Convert" button to start and finish convert MP4 to YouTube compatible video format.
Step 5 Upload MP4 to YouTube format
- Sign into YouTube.
- Click the Upload link at the top of the page
- Select the converted MP4 files to upload from your computer.
Resources
FREE Download and Start Enjoying Now (20.15MB)
Learn more about Bigasoft Total Video Converter
...
Got a Mac? Free download your copy here (49.87MB)
Learn more about Bigasoft Total Video Converter
for Mac ...
More Articles on Bigasoft.com ...
To find out more Bigasoft Solutions to enjoy your new digital life, you can go here.
Posted by Emily Moore. By the way, you may join me on Google+.