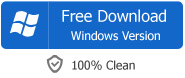Professional OGV Converter Offers Fast OGV Conversion to Various Video Formats
How to Convert OGV to AVI, Convert OGV to MP4, WMV, MPGE, FLV, MKV and more on Windows/Mac?
August 28th, 2013 Updated by Emily Moore
Tags: ogv converter, ogv to avi, ogv to mp4, convert ogv, converting ogv, convert ogv to avi, converting ogv to avi, convert ogv to mp4, converting ogv to mp4, ogv to mp4 converter, ogv to avi converter, ogv to wmv, mpeg, flv, mkv
OGV, developed by Xiph.Org, uses the Xiph.Org's open source Ogg container format and is often used for playing webpage video content using the HTML5 video tag. It may contain video streams that use one or more different codecs, such as Theora. It is generally referenced in the HTML source code using the ".ogg" extension, even though the files contain video content.
OGV file can be played and edited by many professional video editing programs. OGV files, however, are not supported by some basic movie editing program such as Windows Movie Maker and iMovie and cannot be placed on many portable devices like iPod, iPad, iPhone, Apple TV, etc.
To play or edit such OGV files with professional video editing programs, you will need to convert OGV to AVI, MP4, WMV, MPGE, FLV, MKV and more with the professional OGV Converter and editor for Mac or Windows.
- To edit OGV on Windows Movie Maker, Xbox you can convert OGV to AVI or WMV.
- To play OGV on Mac, QuickTime, Zune, iPod, iPad, iPhone, Apple TV, etc you can convert OGV to MP4, or convert OGV files to MOV to play on Mac, QuickTime and iMovie.
- To import OGV to Final Cut Pro, you can convert OGV to DV or convert OGV to ProRes MOV to add to Final Cut Pro for edit.
- To upload OGV files to YouTube, Vimeo and more, you can convert OGV to MP4.
What is more, it is ease for you to convert OGV files to any desired video formats with the good OGV Converter. Converting OGV file is so easy.
Bigasoft OGV Converter is also the professional OGV to MP4 Converter and OGV to AVI Converter. It can convert OGV to AVI, MP4, WMV, MPGE, FLV, MKV and more. In addition to convert OGV files, the OGV Converter can also edit OGV files like trim, crop, merge, add water mark, and keep metadata and more.
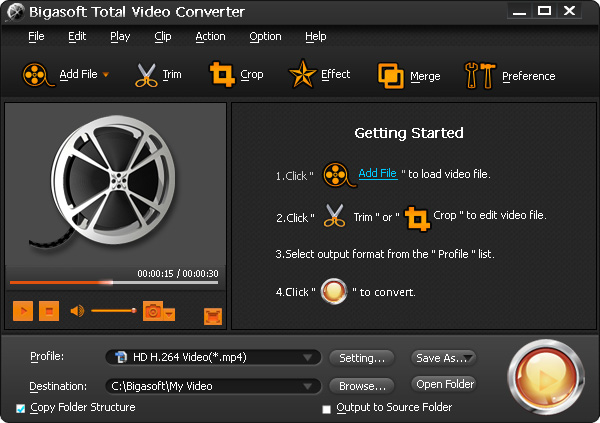
Free download Bigasoft OGV Converter- Bigasoft Total Video Converter (Windows Version, Mac Version), When the installment is finished, launch the program.
Click "Add File" button to load OGV files to OGV Converter. Or drag and drop OGV files to OGV Converter.

To convert OGV to AVI, click the "Profile" drop-down list and choose "AVI-Audio Video Interleaved (*.avi)" from the "General Video" category.
To convert OGV to MP4, click the "Profile" drop-down list and choose "MPGE4 Video (*.mp4)" from the "General Video" category.
You can also click the drop-down button right beside "Profile". Set the output file from other category.
Tips:
The OGV Converter can help do some basic editing.
Go to the "Trim" button to clip unwanted video parts.
Click "Crop" button to crop unwanted video area.
Click "Effect" to add effect to your video like adding watermark, adjust video image.
Press "Setting..." button, the "Advanced Settings" Window will pop up right beside the main window. It is easy for you to compress video size, increase audio volume and do some other settings.
Press the "Convert" button to convert OGV to AVI, MP4, WMV, MPGE, FLV, MKV and more with OGV Converter. When the conversion is completed, click "Open Folder" right beside of "Destination" to fast locate the converted files.
Converting OGV to AVI and converting OGV to MP4 are so easy with the help of Bigasoft OGV Converter. Free download the professional OGV Converter to convert OGV to AVI, convert OGV to MP4, and convert OGV to WMV, MPGE, FLV, MKV and more to start converting and enjoying mow.
FREE Download and Start Enjoying Now (20.15MB)
Learn more about Bigasoft Total Video Converter
...
Got a Mac? Free download your copy here (49.87MB)
Learn more about Bigasoft Total Video Converter
for Mac ...
More Articles on Bigasoft.com ...
To find out more Bigasoft Solutions to enjoy your new digital life, you can go here.
Posted by Emily Moore. By the way, you may join me on Google+.