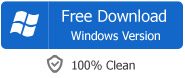How to Remove Audio Track from MKV, AVI, MP4, MPG, MOV, and WMV?
Step by Step Guide on How to Change, Delete or Remove Audio from Video files on Mac or Windows
January 17th, 2013 by Emily Moore
Tags: remove audio track from mkv, remove audio from mkv, remove audio track from avi, remove audio track from mp4, delete audio track, remove audio from video, remove sound from video, delete audio from video, remove audio track, delete audio track from mkv
Sometimes we need to delete audio from video completely instead of mute the audio of source video; sometimes our movies comes with 2 audio tracks or multiple audio track and we only want one in the video files. The following article will introduces a simple way in removing audio from video in whatever situation:
- Situation 1: This method suits the video you want to compress is in MKV, MPEG, WMV, VOB, MOV, DV, HDV, AVCHD, MXF, MVI, FLV and more video format, and your media player, portable digital device, or video editing software supports to play or edit H.264 MP4.
- Situation 2: So i am trying to watch a movie in my TV, the thing is that i downloaded a movie via torrent and the movie comes with 2 audio tracks, the one is english the other one is english + the director comments through all the movie, now i copied the movie to an USB flash device, because my TV has USB reader, the movie plays and it is all ok, but the thing is by default it has chosen the audio with the director commentating, knowing that there is no way that the TV gives you an option to change tha audio my question is: How can i remove the audio with the commentating and leave it only with the original english? Is there a way to copy the movie but only with the 1 (selected) audio?
- Situation 3: I downloaded some interesting videos, and want to redub in them using video edit software and send them to my friends. I tried Windows Movie Maker; it can mute the audio of source video, and add new audio. But I really want to remove the audio from source video completely, rather than mute.
- Situation 4: I have several AVI files that have dual audio in Russian/English. The default audio is Russian, and I want to change the default language or remove the Russian language from these AVI files. How could I achieve this? I don't want to change the audio stream every time I play the movie.
- Situation 5: I have an mp4 video file with multiple audio tracks. I would like to strip away the rest of the tracks and keep just one. How do I do this?
- Situation 6: I would like to remove the audio tracks from various video clips (.avi, .mpg. .wmv, .flv, etc.). I Googled and found lots of ways to strip off the audio and save that sound as an mp3 file, but I have found nothing that would allow me to remove the audio and save my video clip (silently).
No matter what situation you are in (whether mentioned above or not), Bigasoft Total Video Converter can easily solve to remove, change or delete audio track from various video files.
Aside from convert between various video or audio formats, Bigasoft Total Video Converter also helps to remove audio tracks from all kinds of movies files like remove audio track from MKV, remove audio track from MP4, remove audio track from AVI, remove audio track from WMV, MOV, TS, MPEG, AVCHD, MXF, VOB, FLV, ASF, SWF, 3GP, MVI, RMVB, WebM, RM, DV, WTV and etc. You can either delete all audio tracks completely from video to get the video with no audio in it at all or remove extra audio track and only keep the one you like.
Besides removing audio tracks, this powerful audio track remover also helps to change video audio channel like from channel 5.1 to channel 2 or mono, increase audio volume, adjust audio bitrates and sample rate and etc. It even helps to trim, crop, effect and rotate movies files; add watermark and subtitle to video files; adjust video resolution, aspect ratio, bitrates, frame rate and etc.
This guide solves:
- Disable and delete all audio tracks from all kinds of videos
- Remove extra audio tracks and only keep the desired one for movie files
- Remove audio tracks as well as keep the original video format
- Remove audio from movies as well as convert movies to other video formats in one step
- Convert video/audio to desired audio formats
Free download the professional Audio Track Remover - Bigasoft Total Video Converter (for Windows, for Mac), install and run it, the following interface will pop up.
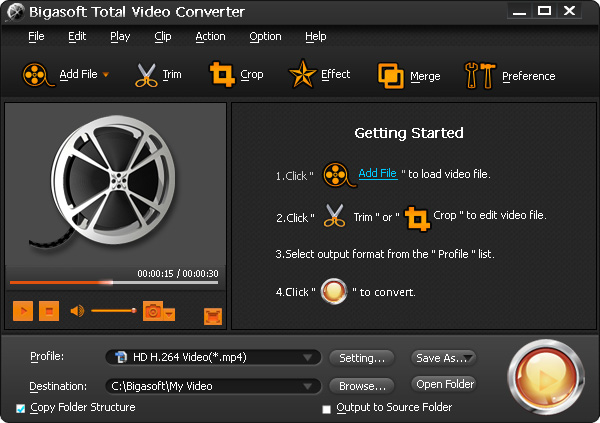
Click "Add File" button to import the MKV movie files from which you want to change, remove or delete audio tracks

Go to the MKV video file, then click the "Audio Track" triangle icon on the right of video icon to change or remove audio tracks:
- Select "None", mean you will delete all the audio tracks completed.
- Select other audio track like "aac(eng)", mean you will make the video with the selected audio track and remove any other audio tracks for this video.
Click the small triangle to the right of "Profile", a drop down menu will pop up, then select the desired output video format like Matraska Video (*.mkv) or MPEG4 Video(*.mp4). (You can set the output video format the same as the original one, or set the output video format to any other video formats.)
Click "Convert" button to start and finish converting and deleting audio from video MKV.
FREE Download and Start Enjoying Now (20.15MB)
Learn more about Bigasoft Total Video Converter
...
Got a Mac? Free download your copy here (49.87MB)
Learn more about Bigasoft Total Video Converter
for Mac ...
More Articles on Bigasoft.com ...
To find out more Bigasoft Solutions to enjoy your new digital life, you can go here.
Posted by Emily Moore. By the way, you may join me on Google+.