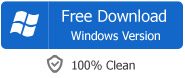How to Convert, Insert and Embed all Kinds of Video to Microsoft PowerPoint Presentation to Play in PowerPoint
Convert, Insert and Embed Video to PowerPoint Presentation
June 22nd, 2011 by Bigasoft Support
Tags: insert video to powerpoint, insert video into powerpoint, embed video to powerpoint, embed video in powerpoint, convert video to powerpoint, play videos in powerpoint, video to powerpoint converter, embedding video in powerpoint
Easy solution to convert and insert video into PowerPoint! With the following step by step guide, embedding video in PowerPoint is just so easy no matter what kind of videos they are including YouTube video, iMovie videos, iTunes videos and more.
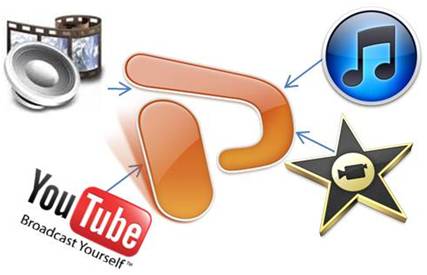
Nowadays, it is popular to embed video to PowerPoint presentation, which can make PowerPoint presentation much more entertaining and informative to its viewers.
However, PowerPoint only inserts few video formats including ASF, AVI, MPEG, and WMV. What if to insert videos in other formats like YouTube video, iTunes video, iMovie video, and more?
This article will describe a step by step guide on how to insert video to PowerPoint presentation so as to successfully play videos in PowerPoint.
With this guide, embedding video in PowerPoint could not be so easier! And it is just a piece of cake to insert the following videos in PowerPoint presentation.
- Insert MP4 to PowerPoint
- Insert FLV to PowerPoint
- Insert SWF to PowerPoint
- Insert MOV to PowerPoint
- Embed video from iTunes to PowerPoint
- Embed YouTube to PowerPoint
Step 1 Launch Video to PowerPoint Converter
Free download Bigasoft Total Video Converter (Windows Version , Mac Version ) install and run it.
Bigasoft Total Video Converter, the Powerful Video to PowerPoint Converter, can fast convert various video files including Xvid, DivX, H.264, MP4, 3GP, MKV, RM, FLV, MOV, SWF, WebM, VP8, MOD, TOD, M2TS, etc to PowerPoint compatible video format like AVI, ASF, MPEG, WMV.
Step 2 Insert video to PowerPoint Video Converter
Put video in this smart Video to PowerPoint Converter by clicking the "Add File" button and then click "Open".
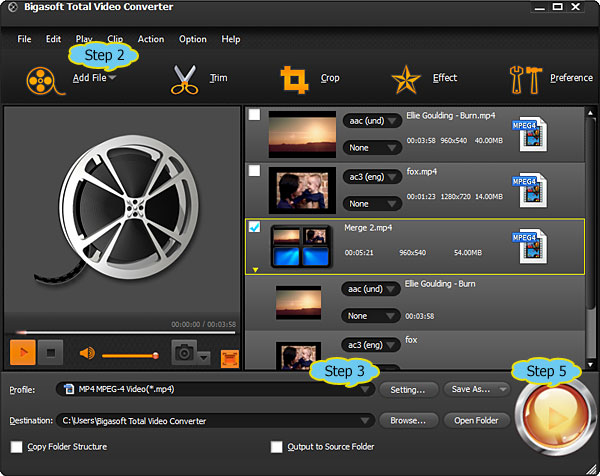
Step 3 Select MPEG-1 as output video format
Press the small triangle to the right of Profile, a drop down menu will pop up, select the most appropriate profile MPEG-1 Video (*.mpg) from the "General Video" as output video format.
Tips: Both PC and Mac can play MPEG-1 Video. If you use a Windows, you also can select General Pocket PC Video (*.wmv) or AVI - Audio-Video Interleaved (*.wmv) from the drop down menu. If you use a Mac, you can also select MOV as output video format.
Step 4 Personalize video (Optional)
Ever dreamed to customize video to meet your specific needs and then embed the personalized video to PowerPoint? This powerful Video to PowerPoint Converter is equipped with advanced editing functions for you to edit your video.

Trim unwanted video clips: Sometime only some video clips instead of the whole video are needed, so it is necessary to only convert the useful video clips with "Trim" function
Cut off black edges: It is really annoying to have black edges when playing video, "Crop" function can easily cut off the black edges of video.
Setting video output effect:
- "Effect" allows setting video output effect such as brightness, contrast and saturation. Moreover, it also allows trimming, cropping, previewing and watermarking video.
- "Preference" enables to set output effects, image type, CPU usage and action after conversion done.
- "Settings" helps to decide the output file size and video quality by setting parameters of your output files such as frame rate, resolution, video/audio bitrates, etc.
Merge video files: It is easy to join several video files into one by checking "Merge into one file" box
Import video folder: You can drag and drop the folder where your video files are in to the smart Video to PowerPoint Converter by checking "Copy Folder Structure" box.
You can output the converted video to source folder by checking "Output to Source Folder".
Step 5 Finish to convert video to PowerPoint supported format
Click the "Start" button to finish converting video file to Microsoft PowerPoint Presentation supported video format.
Step 6 Embed video in PowerPoint
Before starting embedding video to PowerPoint, you need to create a folder and put both your converted video and your PowerPoint presentation in this folder. Then open the PowerPoint in this folder to insert the converted video file which is just located in this folder.
For PowerPoint2003:
- View the appropriate slide in normal view where you want to insert the converted video.
- Go to the Insert menu, point to Movies and Sounds, and then select Movie from File. An insert movie dialog will pop up where you need to search for and insert the converted file.
-
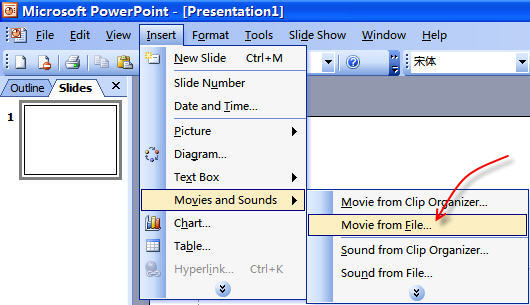
- Then an alert box pops up asking "How do you want the movie to start in the slid show?" To play the movie automatically, click automatically. To start your movie by clicking the mouse, click When Clicked.

For PowerPoint 2007:
- View the appropriate slide in normal view where you want to insert the converted video.
- Click on Insert tab and select Movie to insert video into PowerPoint just as in PowerPoint 2003.
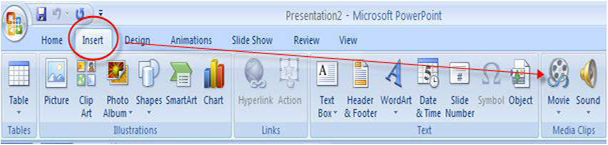
Conclusion
With this ideal video to PowerPoint converter, just enjoy inserting any kind of video into PowerPoint like inserting videos from YouTube to PowerPoint, iTunes to PowerPoint, iMovie to PowerPoint and more.
The above guide applies to inserting video to any version of PowerPoint including PowerPoint 2010, 2007, 2003, 2000, 2002, 2005 or even PowerPoint 95, 97.
Resources
FREE Download and Start Enjoying Now (9.87MB)
Learn more about Bigasoft Total Video Converter
...
Got a Mac? Free download your copy here (23.39MB)
Learn more about Bigasoft Total Video Converter for Mac
...
Related Tutorial
How to Play DVD in PowerPoint 2007, 2003, 2000 and More
More Articles on Bigasoft.com ...
To find out more Bigasoft Solutions to enjoy your new digital life, you can go here.