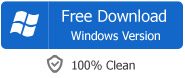How to Crop Video AVI, MP4, MKV, WMV, MPEG files etc on Windows and Mac?
Crop Video, Remove Black Bars to Focus Area and Convert Video to Desired Video Formats in One Step on PC and Mac OS X Mavericks
Nov 6th Updated, 2013 by Bigasoft Support
Tags: crop video, crop movie, crop avi files, crop mp4 video, crop mkv movie, crop wmv, crop mpeg, remove black bars, windows, mac, mac lion, pc, mac os x 10.9, mac mavericks
Overview
Are you in seeking of a program that will allow you to crop video to throw the unneeded footage such as remove black bars, subtitles, cut off dislike video scene? You may have the strong feeling that you need to crop the unwanted footage of your videos to focus certain area of video to make it clearer and more enjoyable. It is dead easy as long as you own Bigasoft Total Video Converter.
About Bigasoft Total Video Converter
Bigasoft Total Video Converter is a total solution for video converting and video cropping in one step. It offers fast solution to crop video files and remove black bars in AVI, MP4, MKV, WMV, MPEG, FLV, VOB, MOV, etc and convert them to desired video formats and aspect ratio with high video quality. In addition to crop AVI, MP4, MKV, WMV, MPEG, etc, Bigasoft Total Video Converter offers other video editing features like video trimming, adding video effects, watermark, adjusting video bite rate, aspect ratio, video quality and more before converting to other video formats.
The Applied Guide - How to Crop Video on Windows and Mac?
This article solves:
Crop the unwanted video footage in any video formats and convert to desired video formats with desired aspect ratio.
Remove black bar of you video files in a professional way.
If you are intend to crop video without encoding, this guide will not suit you.
Make Preparation Free Download Bigasoft Total Video Converter and Launch it.
Free download Bigasoft Total Video Converter (Windows Version, Mac Version), install and run it.
Step 1 Load Files which You Want to Crop
Click on the button of "Add File" to add files which you want to crop.

Step 2 Set Desired Output Video Format
Take crop AVI video to MP4 for example. Click the small triangle to the right of "Profile" to open the "Profile" list. Then search MP4 in the search box and choose "MPEG-4 Video (*.mp4)"on the right side of the search box.
Step 3 Crop Video to Best Fit
There are 4 different methods when cropping video to focus video. We will need to talk about each case individually.
Before we talk about the 4 methods, we will need to know some terms when crop video.
Source Video: Source video is the video file you want to convert to other format.
Crop Area Size: Crop Area Size is the retained video area after you cropping your video.
Output Video Size: Output video size is the size of the video after you convert your source video
Method 1 Make the Output Video Size the Same with the Crop Area Size
The method suits those who do not care about or whose players do not require the size of the Output Video Size. However, this method does not suit those who want to watch the cropped video on iPod, iPhone, iPad and other portable players.
- Press the button of "Crop" to open the editing window.
- Drag and drop the crop area to best fit. You will get final Crop Area Size like 964*541

- Click "OK" to save the setting.
- Click
 to open the "Advanced Setting" Window.
to open the "Advanced Setting" Window. - In the "Advanced Setting" window, click "Advanced" tab.
- Click the "Video Size" Drop-down and overwrite "Auto" with exact size that Crop Area Size shows.

Method 2 Make the Crop Area Size the Same with the Output Video Size
The method suits those who care about or whose players require the size of the Output Video Size. The disadvantage is that the method will lose certain video footage.
If the output video size is smaller than the original video file and the ideal crop area size is bigger than the output video size, for example, if you want to play video on iPod, iPhone, iPad, Android phones and other portable players, the output video size will be usually smaller than the original video file. If the crop area size is bigger than output video size, new black bars will be added to top/bottom or left/right side to adjust the output aspect ratio. Make the crop area size the same with the output video size is the best way to remove black bars and to focus video. Bad thing is that you will miss some video footage.
- Click
 beside the "Profile" to open the"Advanced
Setting" Window. "Video Size"shows like "720*480".
beside the "Profile" to open the"Advanced
Setting" Window. "Video Size"shows like "720*480". - Press the button of "Crop" to open the editing window.
- Drag and drop the crop area to best fit. And make the ratio of Crop Area Size to be the same with "720*480". If there is black bar in the output preview windows, this means the aspect ratio is
different with that of the output video size. You will need to drag and drop the best area to make sure there is no black bar in the output preview window.

- Click "OK" to save the setting.
Method 3 Keep the Aspect Ratio of the Crop Area Size with that of the Output Video Size
This method mostly suits those who want the output video keeps the same aspect ratio with the source video. For example, the aspect ratio of your source file is 16:9; you will also need the aspect ratio of the output video to be 16:9.
- Press the button of "Crop" to open the editing window.
- Drag and drop the crop area to best fit. If there is black bar in the output preview windows, this means the aspect ratio is different with that of the output video size. You will need to drag and drop to adjust the Crop Area Size to make sure there is no black bar in the output preview window.
- Click "OK" to save the setting.

Method 4 Stretch the Crop Area Size to Full Screen
This method suits those who care about the size of the Output Video Size and who do not want lose certain video footage. The disadvantage is that images are stretched. It is bearable if it stretches a little bit. You can view the result in "Output Preview" window.
- Press the button of "Crop"to open the editing window.
- Drag and drop the crop area to best fit. You will get final Crop Area Size like 959*512.
- In "Zoom Mode", choose "Full Screen".

- Click "OK" to save the setting

Step 4 Start Converting and Cropping
Click the button of "Convert". Bigasoft Total Video Converter will start convert and cropping video fast with good video quality.
Conclusion
Cropping video files in AVI, MP4, MKV, WMV, MPEG, etc is easy if you know the basic rule. That is to try to keep the aspect ratio of the Crop Area Size with the Output Video Size. Adjust the Crop Area Size to best fit to make sure there are no black bars/subtitles and you are satisfied with the result shows in the "Output Preview" Window.
Resources
FREE Download and Start Enjoying Now (20.15MB)
Learn more about Bigasoft Total Video Converter
...
Got a Mac? Free download your copy here (49.87MB)
Learn more about Bigasoft Total Video Converter
for Mac ...
More Articles on Bigasoft.com ...
To find out more Bigasoft Solutions to enjoy your new digital life, you can go here.