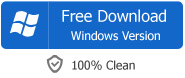Can't Add Videos to iTunes 11 Solution
Easy Solution to Solve Can't Add Videos MP4, M4V, MOV, AVI, WMV, MKV, MPG, 3GP, FLV, VOB to iTunes 11
December 14th, 2012 by Emily Moore
Tags: can't add videos to itunes 11, can't add movies to itunes 11, can't add movie to itunes, can't add video to itunes
Since installed the new iTunes 11, many of us have encountered can't add videos to iTunes 11 in various situation. This article just aims to solve iTunes 11 won't import video issue whatever you cannot add video MP4, MOV, M4V to iTunes 11 or cannot add videos AVI, MKV, WMV, FLV, VOB, MPG, 3GP and etc to iTunes 11.
- Situation 1 Can't import MP4, M4V or MOV to iTunes11
- Usually iTunes 11 does add MP4, M4V or MOV which is the native supported format by iTunes 11.
- However, iTunes will refuse to add those kinds of video files if you do not install QuickTime player on your computer. To solve can't add M4V, MP4, MOV to iTunes, the first try is to make sure the QuickTime player is installed in your computer, if not, you need to install QuickTime player as well as reinstall iTunes.
- If the QuickTime player is already installed in your computer, but you still cannot import MP4, MOV or M4V to the new iTunes 11, this will due to the video codec and specifications which do not meet the iTunes 11 demand. In this case, we need to convert them to iTunes supported one.
- Situation 2 Can't add AVI, MKV, WMV, MPG, VOB, ASF, FLV, WTV, MXF and etc to iTunes 11
- The reason is very simple for this situation, for those kinds of video formats are not iTunes supported ones. To import those movies to iTunes 11, we have no other choice but to convert them to iTunes more compatible video format like MP4 or MOV.
- Situation 3 Imported videos are listed under "Home Videos" instead of under "Movies" in Movie Library
- Below is a detailed guide on how to move videos from "Home Videos" to "Movies" in Movie Library in iTunes 11:
- Go to the particular movie in "Home Videos" section, on the movie, right click the mouse (for Windows users) or press Ctrl and click the mouse (for Mac users) to open the context menu, in the context menu, click on "Get info", the "Get info" window will pop up, switch to "Options" section, click the "Media Kind" drop down list to select Movie, finally click "OK" button, your movie will automatically moved to "Movies" section.


The following is a step by step guide on how to convert all kinds of video to iTunes 11 supported MP4 or MOV so as to solve 'cannot add movies to iTunes 11' in the above first two situations. Then it is just easy to add various videos to iTunes 11 for easy playback or for sync to iPad, iPod, iPhone or Apple TV.
Free download Bigasoft iTunes Video Converter (Mac Version, Windows Version), install and launch it, the following interface will pop up.
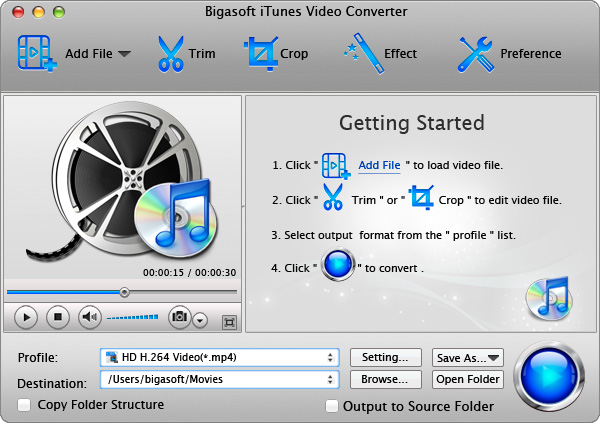
Click "Add File" button to add movies which can't import to iTunes to Bigasoft iTunes Video Converter.

Usually the default output profile is just iTunes supported MPEG-4 Video(*.mp4), if you like to convert video to iTunes supported MP4, just ignore this step.
If you want to convert video to iTunes supported MOV, Click the "Profile" drop-down button to select MOV- QuickTime(*.mov) as output profile from the "General Video" category.
If you want to convert HD video to iTunes format with high output video and audio quality, select MPEG4 HD Video (*.mp4) as output profile from "HD Video" Category. And you can click "Setting..." button to define the specific video resolution.
Click "Convert" button to start and finish the video to iTunes format conversion.
Start iTunes 11 on your computer, then choose "File - > Add File to Library..." to add the converted videos to iTunes 11.
If the added movies are listed under "Home Videos" instead of under "Movies" section in Movie Library in iTunes 11, you may refer to the above Situation 3 to solve it.
FREE Download and Start Enjoying Now (36.93MB)
Learn more about Bigasoft iTunes Video Converter for Mac ...
Got a Windows? Free download your copy here (13.54MB)
Learn more about Bigasoft iTunes Video Converter ...
More Articles on Bigasoft.com ...
To find out more Bigasoft Solutions to enjoy your new digital life, you can go here.
Posted by Emily Moore. By the way, you may join me on Google+.