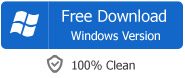FLAC to iTunes Converter - How to Import and Add FLAC to iTunes on Windows (Windows 10 Ready) and on Mac (Yosemite Ready)?
Convert FLAC to iTunes Compatible Audio in order to Import FLAC to iTunes, iTunes Match
October 24th, 2014 Updated by Bigasoft Support
Tags: flac to itunes, import flac to itunes, add flac to itunes, transfer flac to itunes, convert flac to itunes, flac files to itunes, adding flac to itunes, importing flac to itunes, flac to itunes mavericks, flac to itunes mac os x, flac to itunes 12, flac to itunes 11, flac to yosemite
Overview
FLAC format with the competitive features of providing marvelous audio quality as well as much smaller file size is well received among audiophiles. However, though FLAC is open-source and royalty-free format, it is not a compatible audio format with iTunes and with all Apple devices. In order to import FLAC to iTunes, import FLAC to iTunes 12/iTunes 11 and etc, iTunes Match, and stream FLAC to iCloud, a recommended solution is to convert FLAC to Apple friendly audio formats so that you can play FLAC on iTunes, iPad 4, iPhone and iPod, etc.
If you care the quality of the output audio, converting FLAC to Apple Lossless audio (ALAC) is recommended. You can visit this guide for converting FLAC to Apple Lossless then import FLAC to iTunes for enjoy and sync.
If you do not care about the quality of the music, you can convert FLAC to MP3, a versatile audio format across system and devices then import the converted FLAC files to iTunes.
Some people may have specific need to convert FLAC to WAV, M4A or AIFF to add FLAC to iTunes. This article will meet all of the needs and demands like a charm.
Step by Step Guide on How to Convert FLAC to Import FLAC to iTunes
Make preparation: Free Download Bigasoft FLAC to iTunes Converter.
Free download Bigasoft FLAC to iTunes Converter (Mac Version, Windows Version). Install and fire up.
Introduction of Bigasoft FLAC to iTunes Converter
Bigasoft FLAC Converter is a professional FLAC to iTunes Converter to convert FLAC to iTunes compatible audio formats MP3, M4A, AIFF, ALAC, WAV, etc. In addition to convert FLAC, it can also convert between almost all popular audio formats. FLAC Converter is powered with advanced functions such as trim, merge and split audio files as well as adjusting parameter to customize output audio.
Step 1 Add FLAC Files to FLAC Converter
Click the button of "Add Files" in the main menu to browse and open the FLAC files.
If you have lots of FLAC files, you can drag the folder where your FLAC files are to Bigasoft FLAC to iTunes Converter. It will automatically load all your music and video files in that folder.
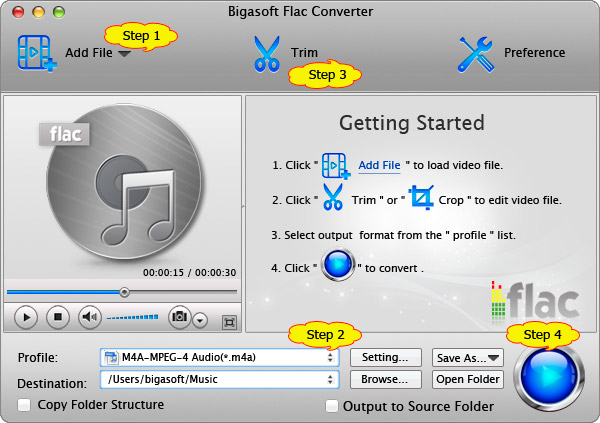
Step 2 Set Output Audio Format and Define Destination Folder
Take converting FLAC to M4A format for example. Click the "Profile" Drop-down list and search "m4a" in the "search profile" box. Select M4A - MPEG-4 Audio(*.m4a) as the profile.
Click "Browse..." to choose the folder where you want to put the converted FLAC files
Step 3 Edit FLAC Files before Converting (Optional)
To split FLAC files with CUE, in the task list, select the FLAC files and right click the mouse (Widows user) or press Ctrl and click the mouse (Mac users) to open the context menu. Click "Split by Chapter" in the context menu in the task list. The FLAC files will be automatically splitted to tracks.
To merge several FLAC files into one, in the task list, select the FLAC files that you want to merge into one file; then in the context menu, click "Merge Selected into one". The merged file will show like "MergeX.m4a". You can double click the name to rename the merged file.
To trim FLAC and keep excellent part, click "Trim" button to open the "Trim" Window. Listen the clip and set the starting time and ending time. Then click "OK" to apply the setting.
Step 4 Start FLAC to iTunes Conversion
Click on the big blue "Convert" button to start FLAC to iTunes conversion.
Step 5 Import FLAC to iTunes
After conversion is done, click "Open Folder" beside "Destination" at the bottom of the software to open the converted FLAC files. Then drag and drop them to add FLAC to iTunes.
You may also be interested in...
Play FLAC files on PS3, PSP, Zune, Xbox 360 with high quality
Convert FLAC to MP3, WAV, ALAC and more with Mac FLAC Converter
How to convert 24-bit FLAC to 16-bit FLAC on Mac or Windows?
How to Convert FLAC to iPhone?
Resources
FREE Download and Start Enjoying Now (47.83MB)
Learn more about Bigasoft FLAC Converter for Mac ...
Got a PC? Free download your copy here (16.96MB)
Learn more about Bigasoft Audio Converter ...
More Articles on Bigasoft.com ...
To find out more Bigasoft Solutions to enjoy your new digital life, you can go here.