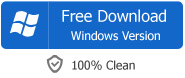Audio Track Editor- How to add music to video with Bigasoft Total Video Converter?
June 19th, 2014 by Emily Moore
Tags: add music to video
Add music to video fast and easily
Since more and more portable devices supports video recording, it is easy to record memorable moments in our lives and share it to others. If you have recorded your own video by cameras, tablets or smart phones, in order to have a dramatic effect on the video sometimes you need to add background music. With Bigasoft Total Video Converter, you can easily add one or several audio tracks in MP3, WAV, OGG, AAC, AC3, OPUS or FLAC format to your MP4, MKV, AVI or other format videos without re-encoding the video part, which will help you save lots of time.
This article will show you a detailed guide on how to add background music to video and a useful tip to fast add new audio track to movie without conversion with Bigasoft Total Video Converter.
It applies to:
- Add background music to silent footage or a video with just a few snippets of voice commentary.
- Embed music to recorded video to make it interesting and popular on YouTube.
- Make your own music video by merging video and audio part.
- Add new audio track in MP3, WAV, OGG, AAC, AC3, OPUS or FLAC format directly without conversion.
- Import audio track and keep the original video without any compressing.
- Add one or several audio tracks into MKV, AVI, MP4, MOV, VOB or other video formats.
- Select special audio codec for your players, such as TV, tablet, smart phone or any media devices.
- Add music to video and upload to YouTube video.
Make preparation: Download Bigasoft Total Video Converter
If you have any of the above needs, just download Bigasoft Total Video Converter or Total Video Converter for Mac version and learn how to combine audio and video using the steps below.
Step 1 Open "Audio" Edit Panel
Firstly, run Bigasoft Total Video Converter and import the original movie by "Add File". Then select the video and click "Effect" -> "Audio" to open audio track edit panel in which you can add and edit them.

Step 2 Add Audio Track
Click "+" to add a sound track from your local disk. You can select several audio files to import at a time. The original audio tracks and added ones are all displayed in the audio tracks list. Choose a sound track file, and its information will be listed such as audio codec, channels, sample rate, bit rate, duration, etc.
If the duration of the new audio track is not the same with video part, please choose whether you want the audio to play repeatedly or play once for the added audio tracks by clicking "Loop" or "Play Only Once".
After all settings are done, just click "OK" to save the settings.

Step 3 Select Output Profile
Click the "Profile" drop-down button to select output format you like. Then click "Settings" button to open the "Advanced Settings" window to select desired resolution, Video or audio codec, Bitrate, Frame rate, etc. If you don't want to re-encode the video part, just pick "Copy" for Video Codec. It will help you save lots of time to finish the video audio merge.

Step 4 Start the Add Music to Video Task
After all the above settings, just click "Convert" button to start the task. Adding music to video will be quickly finished if you select "Copy" to Video Codec. Download Bigasoft Total Video Converter and see how it goes.
Fast MXF Conversion to Various Video Formats
Successfully Convert TrueHD Files to AC3, FLAC, DTS, AIFF, MP3, WAV, ect.
Convert MKV FLAC to AC3 5.1 on Windows/Mac
More Articles on Bigasoft.com ...
To find out more Bigasoft Solutions to enjoy your new digital life, you can go here.
Posted by Emily Moore. By the way, you may join me on Google+.