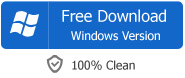Easily Remove Audio Track from MKV without Conversion Using Bigasoft Total Video Converter
June 24th, 2014 by Emily Moore
Tags: Remove Audio Track
Issues about MKV which has multiple audio tracks
Have you ever encounter issue in playing MKV video which has multiple audio tracks? Do you always get the wrong audio track kept after converting MKV to other formats? Is it boring to wait for a long time to re-encode MKV in order to delete just one audio track? Most time MKV format video contains several audio tracks which may cause some issues. This guide will be helpful if you have any of the above problems. We will introduce an easy way to remove or delete audio tracks from MKV without conversion or re-encoding using Bigasoft Total Video Converter. This guide solves:
- Remove unwanted audio streams from .mkv (Matroska) and video quality would have to be unaffected.
- Only keep one audio track and remove others from MKV to reduce the size. I would prefer not to re-encode the entire file, just an easy and effective solution.
- In order to play multiple audio MKV file on some standalone devices that don't like having lots of extra tracks, I have to remove several audio streams from MKV.
- Prefer to demux and remux MKV to delete some unwanted audio tracks without recoding.
- Delete audio from video within 3 seconds.
Detailed Guide on How to Delete Audio Track from MKV without Re-encoding Again
Aside from convert between various video or audio formats, Bigasoft Total Video Converter helps to remove audio track, add audio track, extract audio track fast without re-encoding. In this article, we will focus on how to remove audio track from MKV file. Bigasoft Total Video Converter also allows you to remove audio track from other formats, such as MP4, AVI, VOB and more. Firstly, download Bigasoft Total Video Converter (for Windows) or Audio Track Remover for Mac and install.
Step 1 Add original MKV which has multiple audio tracks
Click "Add File" button and select the MKV from which you want to remove audio track to import into the Video Converter. Then the MKV will be listed on the main interface. Click the "Audio Track" triangle icon and choose "Edit Audio".

Step 2 Uncheck unwanted audio tracks to remove them from MKV
On the Edit panel, only check the audio track which you want to keep and uncheck others. Then click "OK" to save the settings.

Step 3 Select MKV output format
Choose "MKV Matroska Video(*.mkv)" profile and if you prefer to keep the quality of video and audio and not to convert them again, just select "Copy" for both video and audio codec.

Step 4 Start to remove audio streams from MKV
Click "Convert" button to start and finish removing audio streams from MKV without conversion.
Besides removing audio tracks, Bigasoft Total Video Converter also helps to only re-encode certain audio track for your player, increase audio volume, adjust audio sample rate, change Bit depth and etc. It even allows you to fast trim, merge videos without re-encoding. Download it and try the wonderful features now!
How to add music to video with Bigasoft Total Video Converter?
How to Solve MKV Wouldn't Cast with Sound through a Chromecast?
Easily Convert MKV DTS to AC3 5.1 on Windows/Mac
More Articles on Bigasoft.com ...
To find out more Bigasoft Solutions to enjoy your new digital life, you can go here.
Posted by Emily Moore. By the way, you may join me on Google+.