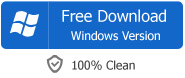How to replace audio in a video without re-compressing?
July 2nd, 2014 by Harvey Taylor
Tags: Replace Audio in Video
Overview
Have the need to replace audio in MP4, AVI, MKV, MOV or other format videos? Is it possible to export media just to replace the audio without transcoding or re-compressing the video part? Ever thought of changing background music of your video to a new popular song? If so, Bigasoft Total Video Converter will help you fast replace audio in a video without re-encoding. Both of the video and audio won't be decoding or encoding and the process will be finished within seconds. With it, you can keep the best quality and replace the audio easily.
Key features
Besides converting between SD and HD videos: H.264, H.265, AVCHD(*.m2ts, *.mts), MKV, MPEG2/MPEG4 TS HD, MOV, MP4, WMV and more, Bigasoft Total Video Converter also helps to trim/cut, merge, compress, crop, add watermark, edit audio tracks, edit subtitles, etc. In this replacing audio in video guide, we will show you how to remove and add new audio stream into video within 3 steps. It applies to:
- Remove the only audio track and add new audio to MP4, AVI, MKV, MOV, WMV or other formats.
- Remove all the audio tracks and add one new audio in MP4, MKV, AVI, etc.
- Replace the background music with another song and loop it.
- Replace certain audio track from multi-track MP4, MKV, AVI, MOV video.
- Merge single audio and video streaming into one media file.
- Fast replace audio in a video without re-encoding.
- Add 5.1 channel audio into video.
How to replace audio in a video without re-compressing?
Firstly, download Bigasoft Total Video Converter and install. If you are Mac user, free download Video Converter Mac version to replace audio in a video on Mac. The Mac version is compatible with the latest Mac OS.
Step 1 Import original video
Launch the software and click "Add File" to select original video into which you want to add audio. Click the "Audio Track" triangle icon and choose "Edit Audio". The "Video Edit" window will pop up.

Step 2 Remove and add new audio
On the Edit panel, uncheck the original audio track and click "+" button to import new audio. Then click "OK" to save the settings. If you want to replace certain audio track in multi-track media, just uncheck the one you want to remove and add a new track.
Most audio formats are supported by Bigasoft Total Video Converter, such as MP3, AC3, AAC, DTS, FLAC, OGG, APE, M4A, WMA, WAV, AIFF, RA, AU, MP2 and etc.

Step 3 Start to replace audio in the video
Choose output profile and select "Copy" for both video and audio codec on Advanced Settings panel. Then the software will help you add new audio stream to the video without retranscoding and keep the original quality.

After the above steps, just click "Convert" button (which is actually muxing) to start the replacing audio job. When it finishes, click Open Folder to get the output audio.
What's new in the upgraded Total Video Converter:
- More input formats are supported, including VOC, DAV, OPUS, AMV, AVS, DXA, H.265 and more.
- Downloading YouTube to MP3 is faster and easier.
- Added WTV profile for Windows Media Center and new H.265 Encoder.
- Support opus audio codec for OGG, OGV and MKV.
- Upgrade multiple audio track edit function.
- More video presets for potable devices are provided.
How to add music to video with Bigasoft Total Video Converter?
How to Fast Remove Audio Track from MKV?
How to fast extract high quality audio from video?
More Articles on Bigasoft.com ...
To find out more Bigasoft Solutions to enjoy your new digital life, you can go here.
Posted by Harvey Taylor. By the way, you may join me on Google+.