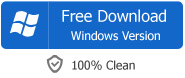Trim video within seconds - How to cut video fast without reconverting
July 17th, 2014 by Emily Moore
Tags: Cut Video Fast
Cutting clips from video within seconds
There are a lot of video cutters and most of them need to reconvert the video during the cutting process. If you just want to fast trim video to save time, Bigasoft Total Video Converter is a better choice. This video cutter tool is capable of trimming both video and audio formats within seconds and keeping the original quality. Whether you're cutting out unwanted video parts or just keeping the desired part, Bigasoft Total Video Converter provides a quick and effective way to cut clips from any video formats without re-encoding. Here are the main functions of this powerful video cutter:
- Convert between most video or audio formats, such as DAV, MXF, AVI, MPEG, WMV, DivX, MP4, MPEG-4 AVC, RM, MOV, MKV, 3GP, FLV, etc.
- High-Definition (HD) video encoding and decoding.
- Extract audio from Video, add new audio track directly into video or replace former audio track without re-encoding.
- Merge, trim, crop videos or embed watermark, keep time stamps from the original video.
- Download YouTube to mp3, mp4 or any other formats.
- Convert video and audio for multimedia devices: iPad, iPod, iPhone, Apple TV, Xbox 360, PSP and more.
In this article, we will show you a detailed guide on how to cut video fast within seconds with Bigasoft Total Video Converter which makes the job of trimming videos extremely simple. While here we take the Windows version for example, there is Bigasoft Total Video Converter for Mac which is fully compatible with OS X 10.5.8 - 10.9.
Step 1 Import the video which you want to cut
Open up Bigasoft cutter tool and load the video or audio file by clicking "Add File" button on the top of the main interface or just drag and drop the video to the Video Cutter. After the loading, it will be listed on the right panel.

Step 2 Trim the video
Click "Trim" button to open the Video Edit panel. Then you can set start and end time by drag the scissors bars under the preview window where you want to trim. Then the time will be shown in the Start Time box and End Time box for your reference. In addition, you can also enter the start time in the Start Time box, then enter the end time in the End Time box directly to create the clip. After that, click OK to save the settings.

Step 3 Select the same format for output
In order to save time and trim without reconverting, we need to select the same format as the original media. Here we add H.264 MP4 and select the same profile for output.
Step 4 Choose "Copy" for video and audio codec and start the cutting
Click "Settings" next to Profile box to expand the Advanced Profile Settings panel. Choose "Advanced" tab and select "Copy" for both video codec and audio codec option.
After all the above settings, back to the main interface and click the red button to start the cutting.

The cutting will be finished within seconds and you can click "Open Folder" to find the output clip. It is so easy and effective way to trim videos with Bigasoft Total Video Converter. Download it and try now.
How to add music to video with Bigasoft Total Video Converter?
How to Fast Remove Audio Track from MKV?
How to fast extract high quality audio from video?
More Articles on Bigasoft.com ...
To find out more Bigasoft Solutions to enjoy your new digital life, you can go here.
Posted by Emily Moore. By the way, you may join me on Google+.