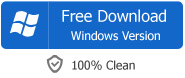Easy Way to Play MOV in PowerPoint for Windows and Mac
Fast Convert Camcorder MOV, iMovie MOV and QuickTime MOV to PowerPoint
February 16th, 2012 by Bigasoft Support
Tags: mov in powerpoint, play mov in powerpoint, convert mov to powerpoint, embed mov in powerpoint, insert mov into powerpoint, mov to powerpoint
Overview
Fast convert MOV to PowerPoint more compatible format to successfully embed and play MOV in Windows PowerPoint Presentation and Mac PowerPoint Presentation.
Symptoms When Try to Play MOV in PowerPoint
- Windows PowerPoint 97/95/2000/2002/2003/2007 cannot insert and play MOV files.
- Windows PowerPoint 2010 can only play MOV video if the Apple QuickTime player is installed.
- Though Mac PowerPoint announced to play MOV video, it only plays QuickTime MOV video, it often fail to embed and play MOV movie created by Camcorder/Camera or edited by iMovie or downloaded from websites.
Easy Solution to Solve PowerPoint Won't Insert MOV Problem
To successfully embed MOV in PowerPoint for Windows or Mac, a recommended solution is to convert MOV to PowerPoint more compatible video formats. Bigasoft Total Video Converter is just the right MOV to PowerPoint conversion software. It can fast convert all kinds of MOV files including QuickTime MOV/iMovie MOV/iTunes MOV/Camcorder MOV/downloaded MOV to PowerPoint more compatible video formats like WMV, AVI, MPG, ASF, and SWF. Besides, it also can convert FLV, MP4, MKV, WTV, MXF, 3GP, MTS, AVCHD, VOB, WebM, and H.264 and more to PowerPoint.
How to Convert MOV to PowerPoint
The following is a step by step guide on how to convert all kinds of MOV to Windows PowerPoint WMV, AVI, MPG or ASF format or convert non-QuickTime MOV to Mac PowerPoint MOV or MPG so as to successfully embed and play MOV in PowerPoint for Windows or Mac.
Make Preparation: Run Bigasoft Total Video Converter
Download the free trial version of Bigasoft Total Video Converter (for Windows, for Mac), install and run it.
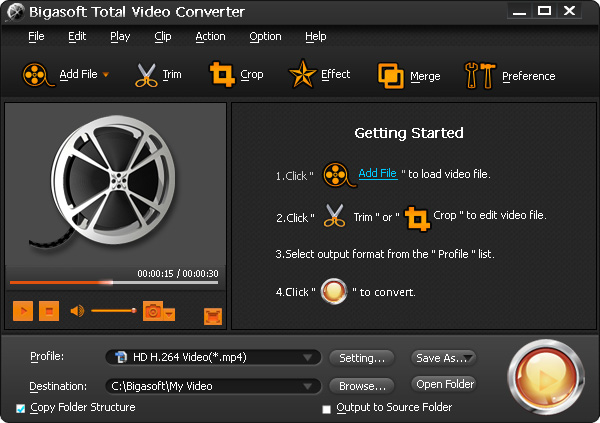
Step 1 Import MOV video
Click "Add File" button to import MOV video to Bigasoft Total Video Converter, or simply drag and drop the MOV video to the main interface of this MOV to PowerPoint converter.
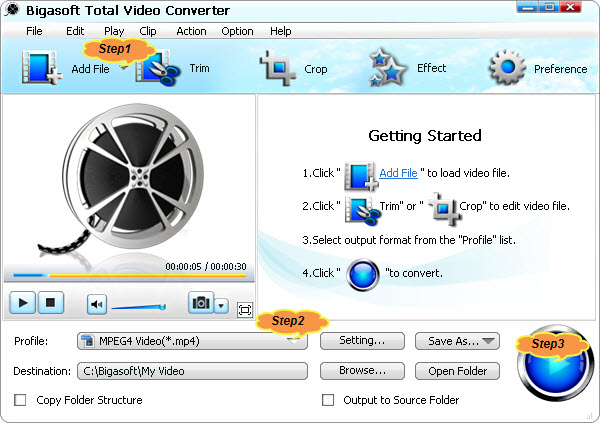
Step 2 Choose PowerPoint compatible video format
Click the "Profile" drop-down button to choose PowerPoint supported video format from "General Video" category.
- To insert MOV into PowerPoint for Windows, it is recommend to select General Pocket PC Video (*.wmv), or MPEG-1 Video (*.mpg), or AVI - Audio-Video Interleaved (*.avi) as output video format.
- To embed MOV in PowerPoint for Mac, it is better to select MPEG-1 Video (*.mpg) or MOV - QuickTime (*.mov) as output profile.
Step 3 Convert MOV to PowerPoint format
Click "Convert" button to begin converting MOV to PowerPoint compatible video format. It will be finished with high output quality and fast converting speed.
Step 4 Embed MOV in PowerPoint
After finish converting MOV to PowerPoint, click "Open Folder" button to copy the converted MOV movie into the same folder as the presentation, and then insert MOV into PowerPoint just as you embed other videos to PowerPoint.
If you have no idea on how to insert video into PowerPoint, you may refer to the Step 6 Embed video in PowerPoint in the following article How to Embed Video to PowerPoint
Play MOV in PowerPoint
With the above step by step guide, playing MOV in PowerPoint for Windows or Mac is just easy no matter what kind of MOV files they are including QuickTime MOV video, iMovie MOV video, iTunes MOV video, iPad/iPhone MOV movie, Camcorder MOV movie or downloaded MOV files. This guide also helps to play other videos including MP4, FLV, MKV, VOB, WTV, MXF, H.264, 3GP and more in PowerPoint
Resources
FREE Download and Start Enjoying Now (20.15MB)
Learn more about Bigasoft Total Video Converter
...
Got a Mac? Free download your copy here (49.87MB)
Learn more about Bigasoft Total Video Converter
for Mac ...
More Articles on Bigasoft.com ...
To find out more Bigasoft Solutions to enjoy your new digital life, you can go here.