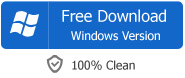How to Play MKV, HD MKV in iTunes?
Convert MKV to Successfully Add and Import MKV to iTunes for Play
September 19th, 2012 by Bigasoft Support
Tags: play mkv in itunes, convert mkv to itunes, add mkv to itunes, import mkv to itunes, mkv to itunes converter, mkv to itunes, cannot add mkv to itunes 11, how to play mkv in itunes, mkv to itunes 10.7
Overview
We often have lots of MKV video files in hands and would like to play them in iTunes or transfer them to iPad, iPhone, iPod or Apple TV by via of iTunes. Unfortunately, when try to add MKV to iTunes, iTunes will fail to import MKV to iTunes, let alone to play MKV in iTunes or sync it to iPhone, iPad, iPod or Apple TV.
Until now, iTunes can only import QuickTime and MPEG-4 movie files that end in ".mov", ".m4v", or ".mp4" and are playable in QuickTime Player. MKV or HD MKV, however, is a video format that iTunes cannot re-encode. In order to add MKV to iTunes to successfully play MKV in iTunes (the new iTunes 11 included) or sync MKV to Apple devices like iPad, iPhone, we had better convert MKV to iTunes supported format.
Bigasoft iTunes Video Converter is just the ideal MKV to iTunes Converter. It can convert MKV, HD MKV to iTunes supported video format with almost no loss of video quality and super fast conversion speed. It even can convert MKV video to iTunes supported audio format to only play MKV audio in iTunes. Moreover, it also enables to convert other video formats like WTV, WMV, AVI, VOB, FLV, F4V, 3GP, WebM, MXF, MPG, 720p, 1080p, 1080i HD, AVCHD to iTunes compatible video or audio format.
Detailed Guide to Convert, Import and Play MKV in iTunes
The following will describe a step by step guide on how to convert MKV to iTunes format so as to successfully add MKV to iTunes for playing MKV in iTunes or transferring MKV to iPhone, iPad, iPod or Apple TV.
Make Preparation: Run MKV to iTunes Converter
Free download, install and run the ideal MKV to iTunes Converter - Bigasoft iTunes Video Converter (Mac Version, Windows Version).
Step 1 Add MKV or HD MKV video file
Add MKV or HD MKV video to Bigasoft iTunes Video Converter by clicking "Add File" button or by drag-and-drop.

Step 2 Set output profile
iTunes enables to import video files in MP4, MOV or M4V format and import audio files in MP3, AAC, AIFF or M4A format.
- Usually the default output profile is iTunes supported MP4 video format, if you like this format, just ignore this step.
- To set MOV or M4V as output profile, click the "Profile" drop-down button and choose the desired MOV or M4V from the "General Video" category.
- To import HD MKV to iTunes with almost no loss of video quality, choose MPEG-4 HD Video (.mp4) the from the "HD Video" category.
- To only play MKV audio in iTunes, choose MP3, AAC, AIFF or M4A format from the "General Audio" category.
Step 3 Finish MKV to iTunes conversion
Click "Convert" button to start the MKV to iTunes conversion, it will be finished with high output quality and fast converting speed. And you can find the converted MKV by clicking "Open Folder" button.
Step 4 Import MKV to iTunes
Start iTunes, and then choose File > Add File to Library to import the converted MKV file to iTunes or just simply drag and drop this converted MKV to the iTunes Movie Library.
Play MKV in iTunes
After finishing the MKV to iTunes conversion and importing, it is just easy to play MKV in iTunes or sync MKV to iPad/iPhone/iPod/Appe TV.
Resources
Got a Mac? Free download your copy here (36.93MB)
Learn more about Bigasoft iTunes Video Converter for Mac ...
FREE Download and Start Enjoying Now (13.54MB)
Learn more about Bigasoft iTunes Video Converter ...
More Articles on Bigasoft.com ...
To find out more Bigasoft Solutions to enjoy your new digital life, you can go here.