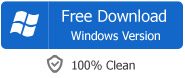How to Compress Video AVI, MP4, MPEG, MKV, WMV, MOV, FLV, VOB?
Powerful Video Compressor to Reduce the File Size of Various Video
September 25th, 2013 Updated by Bigasoft Support
Tags: video compressor, compress video, compress avi, compress mp4, compress mpeg, compress mkv, compress mov, compress wmv, how to compress video, flv, vob, avchd, 1080p
Overview
When try to upload video to YouTube, Vimeo and other video sites or send video by email, only to find the video file size is too large to upload or send. And in this case, we need to compress the video to a smaller file size. Though there are many Video Compressors, they either compress video in poor output quality or support few video formats.
This article just aims to introduce a powerful video compressor and a step by step guide on how to reduce the file size of various video with almost no loss of video quality.
Introduction of the Powerful Video Compressor
Besides acting as a professional total video converter, Bigasoft Total Video Converter is also a powerful video compressor which can fast and easily compress all popular video to a smaller file size with high output video and audio quality. It can not only compress video to remain the same output video format, but also compress video to get a different output video format.
This powerful Video Compressor supports compress video in whatever video formats like compress AVI, compress MP4, compress MPEG, compress MKV, compress MOV, compress FLV, compress WMV, compress VOB, compress AVCHD, compress 1080p, compress MPEG2 and etc.
Step by Step Guide on How to Compress Video?
The following will introduce a step by step guide on how to compress MKV, MPEG, AVI, MP4, WMV, MOV, VOB, FLV, MPEG2 and more video with the help of the powerful Video Compressor.
Make Preparation: Run Video Compressor
Free download the powerful Video Compressor - Bigasoft Total Video Converter (for Windows, for Mac), install and run it, the following interface will pop up.
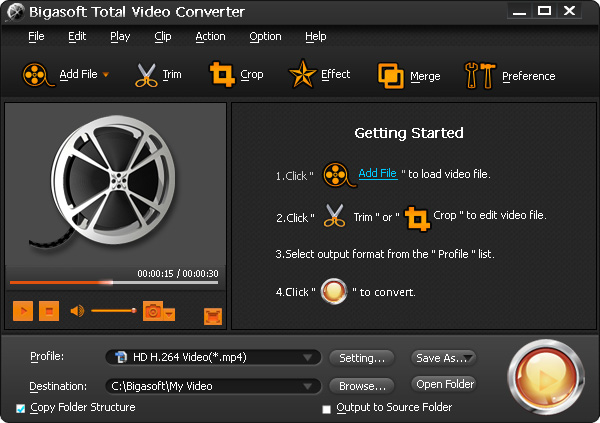
Step 1 Add Video Which You Want to Compress
Click "Add File" button to add the video file which you want to compress. (This ideal video compressor supports to compress MPEG, MKV, MP4, AVI, MOV, MPEG2, MOV, VOB, FLV, 1080p, AVCHD, WTV, MXF, MVI, and more video formats.)
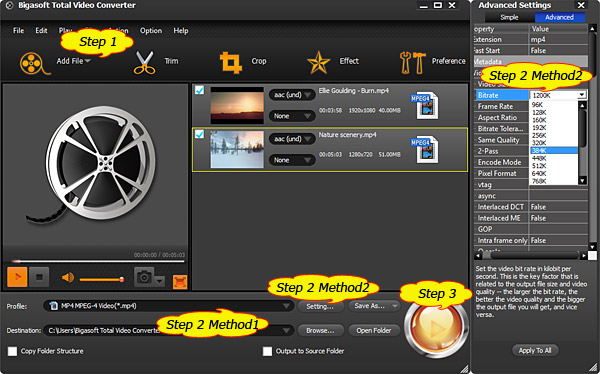
Step 2 Set Output Video File Size and Quality
Method 1: Set the output video format as H.264 MP4
Click the small triangle to the right of "Profile" to select H.264/MPEG-4 AVC Video(*mp4) as the output video format.
Tips:
- This method suits the video you want to compress is in MKV, MPEG, WMV, VOB, MOV, DV, HDV, AVCHD, MXF, MVI, FLV and more video format, and your media player, portable digital device, or video editing software supports to play or edit H.264 MP4.
- It also suits the video you want to compress is used to upload to YouTube, Vimeo and other video sites or send by email.
- This method can compress video to relative small file size as well as keep the output video in relative high quality. To keep the output video format the same as the original video format or to compress video to much smaller file size, you may refer to method 2.
Method 2: Set desired output video bitrate
Click "Setting..." button, the "Advanced Settings" Window will pop up right beside the main window. In the "Advanced Settings" Window, click "Advanced" tab, and then go to "Video Bitrate" column, click 1200 tab on the right side of "Video Bitrate", and choose desired video bitrate from the drop-down list. It is also allowed to overwrite any desired bitrate like 325,350.
After setting the desired output video bitrate, you can click the small triangle to the right of "Profile" to select preferable output video format just like the above method 1: You can either keep the output video format the same as the original video format or change the output video format to any other video format like MP4, AVI, MOV, WMV, MPEG, MKV, VOB, FLV, WebM and so on.
Tips:
- This method suits to compress video in whatever format.
- This method can reduce the video file to any desired video file size
- A bitrate of 300-350 is about okay for a web video. Usually the smaller the bitrate, the more you compress the video and the worse the video quality gets. So it is recommended to balance between video file size and quality.
Step 3 Compress Video
Click "Convert" button to start and finish compressing video to a smaller video file size.
Conclusion
It is just easy to reduce the video file size with the above powerful Video Compressor and the step by step video compression guide. Wait no more, just free download this ideal Video Compressor to compress MP4, MPEG, MKV, AVI, WMV, MOV, VOB, FLV, AVCHD, and more video for uploading to YouTube, Vimeo and other video sites or for sending by email.
Resources
FREE Download and Start Enjoying Now (20.15MB)
Learn more about Bigasoft Total Video Converter
...
Got a Mac? Free download your copy here (49.87MB)
Learn more about Bigasoft Total Video Converter
for Mac ...
More Articles on Bigasoft.com ...
To find out more Bigasoft Solutions to enjoy your new digital life, you can go here.