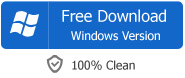How to play, share or convert High Resolution Flac files (24/96, 24/192) on Mac or Windows?
Easy to encode High Resolution Flac files to be compatible with any media player, like iTunes, QuickTimes, Windows Media Player or iOS, Android smart phones and tablets.
Nov.14th, 2016 by Harvey Taylor
Tags: Play Hi-Res FLAC, Hi-Res Audio Player, Hi-Res FLAC to iTunes, Hi-Res FLAC Streaming, FLAC to MP3, 24 bit to 16 bit, Convert 24/96 FLAC to 16/48
Hi-Res FLAC music files
- "The 24bit/96kHz Flac music files I have are way too big to carry around on my iPhone, and too big to stream. Is there any converter helps to compress it to a format for iPhone? "
- "I have no problems with 44.1kHz tracks but I am unable to play 96kHz. What should I do?"
- "My player doesn't support FLAC Hi-Res audio. How to convert Flac files to Ogg Vorbis or MP3?"
- "How to convert HDtracks FLAC High Resolution downloads for playback on iTunes?"
- "I would like to convert (transcode?) about 140 24 bit high resolution files to 16/44.1 for use with a wireless system (Sonos) that doesn't support 24 bit."
If you have any of the above issues on playing, sharing or converting Hi-Res FLAC files, you come to the right place. The following guide will show you a professional Hi-Res FLAC Converter and a detailed guide on how to make 24bit/192kHz or 24bit/96kHz compatible with any player or smart phones, tablets.
Easy to Play, Convert 24/96, 24/192 FLAC on Mac, Windows
Actually most players doesn't support 24bit/192kHz audio files. In order to play such files, you need to resample to 16bit and lower sample rate. Bigasoft Audio Converter is the ideal solution.
Firstly, download and install Bigasoft Audio Converter. There are two different versions for Windows and Mac users separately.
- Batch convert Hi-Res FLAC files to other popular audio formats, like MP3, AIFF, M4A, AAC, OGG, WMA, WAV, etc.
- Easy to compress 24bit/96kHz and 24bit/192kHz FLAC files to 16bit, 48kHz/44.1kHz.
- Convert Hi-Res FLAC files for playback on iPad, iPhone, Android smart phones or tablets.
- Compress Hi-Res music files to save more spaces. Bit depth reduction from 24 to 16 it is very unlikely you will hear any difference.
Step 1 Add 24-bit FLAC into Bit Depth Converter
Click "Add File" button and select the FLAC file from the pop up window or just drag and drop the audio to the main interface.
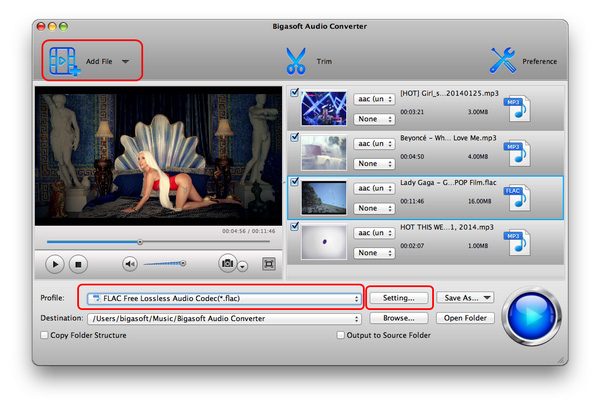
Step 2 Select output profile
If you prefer to compress 24bit/96kHz and 24bit/192kHz FLAC files to 16bit, 48kHz/44.1kHz, please choose FLAC Free Lossless Audio Codec(*.flac) and click "Setting" button to open the "Advanced Settings" tab. Then go to the tab and choose "s16" (16bit) for Bit Depth option and "44100" or "48000" for Sample Rate.
For playing Hi-Res FLAC files on iTunes, I recommend you to choose "AIFF Audio Interchange File Format(*.aiff)". For other players, I think you can try "MP3 MPEG Layer-3 Audio(*.mp3)". Besides, more than 20 audio formats are supported, including AC3, M4A, AAC, WAV, WMA, OGG, etc.
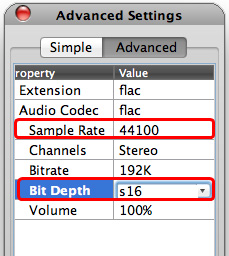
Step 3 Start the converting
After all settings done, click the "Convert" button to start the conversion.
High-resolution audio has a higher sampling frequency and bit depth than CD. There are several high-res audio file formats, such as FLAC (Free Lossless Audio Codec) and ALAC (Apple Lossless Audio Codec). Though these two formats are compressed but in theory no information is lost and keep the 100% quality.
High-resolution audio files usually use a sampling frequency or 96kHz or 192kHz at 24-bit, but you can also have 88.2kHz and 176.4kHz files too.
More Articles on Bigasoft.com ...
To find out more Bigasoft Solutions to enjoy your new digital life, you can go here.
Posted by Harvey Taylor. By the way, you may join me on Google+.