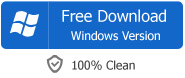YouTube to iTunes: How to Download, Convert and Transfer YouTube to iTunes
Easy Solution to Download YouTube to iTunes so as to Transfer YouTube Video/Audio to iPad/iPhone/iPod successfully
August 16th, 2012 by Bigasoft Support
Tags: Download YouTube to iTunes, transfer youtube to itunes, convert youtube to itunes, add youtube to itunes, play youtube in itunes, import youtube to itunes, youtube to itunes, youtube to itunes 11, youtube to itunes downloader, youtube to itunes converter for mac
Overview
This article will introduce an all-in-one YouTube to iTunes Downloader and Converter as well as describe a step by step guide on how to download, convert and add YouTube to iTunes. Then it is just easy to play YouTube in iTunes or transfer YouTube video or audio files to iPod, iPod Touch, iPhone 3G, iPhone 3GS, iPhone 4, iPhone 4S, iPhone 5, iPhone 5S, iPhone 5C, iPad, iPad 2, iPad 3, Apple TV and more.
Why Failed to Download YouTube to iTunes
Though YouTube accepts videos uploaded in most video formats including AVI, MKV, MOV, MP4, DivX, FLV, OGG, OGV, MPEG-4, MPEG, VOB, WMV and 3GP, it only allows exporting and downloading YouTube video in few formats like FLV, MP4 or WebM format. However, iTunes cannot import FLV and WebM video. Though iTunes supports MP4 format, if we only want to get the audio from YouTube video, iTunes will still fail to extract audio from YouTube video.
How to Download and Transfer YouTube to iTunes successfully?
In order to successfully download and import YouTube to iTunes, we have to convert this downloaded YouTube to iTunes compatible video or audio format. Bigasoft Video Downloader Pro is just the combination of a YouTube to iTunes Downloader and a YouTube to iTunes Converter for Mac or PC. It can simultaneously download and convert YouTube FLV, MP4, and WebM to iTunes supported video format like MP4, M4V or MOV. It even can download and extract audio from YouTube music video and then save as iTunes support audio format like MP3, AIFF, WAV, AAC and Apple Lossless M4A.
Besides download and convert YouTube to iTunes, Bigasoft Video Downloader Pro also can download and convert movies and songs to iTunes compatible format from various web sharing and publishing sites like Facebook, Google Videos, Metacafe, eHow, Vimeo, MTV, BBC, Dailymotion, etc.
Step by Step Guide on How to Download YouTube to iTunes
The following is a step by step guide on how to download YouTube as well as convert YouTube files to iTunes supported format so as to successfully transfer YouTube to iTunes.
This guide applies to:
- Convert and Download YouTube to iTunes of any version like YouTube to iTunes 11, YouTube to iTunes 10.7, YouTube to iTunes 10.6, YouTube to iTunes 10.5 and etc
- Download and convert YouTube movies to iTunes video format to add YouTube movies to iTunes
- Download and convert YouTube songs to iTunes audio format to import YouTube songs to iTunes
- Download and convert YouTube video to iTunes audio format to only transfer YouTube audio to iTunes
- Download, convert and add video or audio from Facebook, Google Videos, Metacafe, eHow, Vimeo, MTV, BBC, Dailymotion, etc to iTunes
- Convert already downloaded or existing YouTube to iTunes supported video or audio format to import to iTunes
- Convert various video formats like AVI, MKV, WMV, MP4, 3GP, MPG, WTV, FLV, F4V, SWF, MTS, AVCHD, MXF and etc to iTunes video or audio format so as to add to iTunes
- Convert various audio formats including FLAC, OGG, APE, SHN, CAF, QCP, WMA, MP2, WAV, CUE, PCM and more to iTunes audio format in order to transfer to iTunes
Make Preparation: Free download Bigasoft Video Downloader Pro
Free download the all-in-one YouTube to iTunes Converter and Downloader for Mac or Windows - Bigasoft Video Downloader Pro (Mac Version, Windows Version), install and fire up it, the Download panel will pop up.
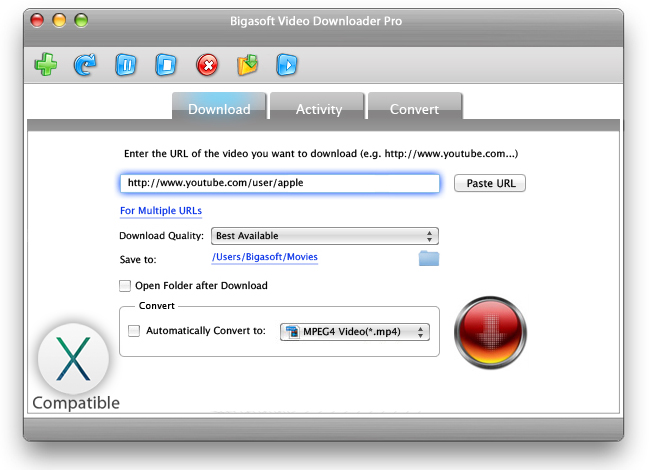
Step 1 Paste YouTube URL
Go to YouTube.com and copy the URL of the video which you want to download to iTunes, and then paste it to the text box on the left side of Paste URL. (Normally, as soon as you have copied the YouTube video URL and mouse over the Paste URL text box, Bigasoft Video Downloader Pro will automatically paste the copied URL of YouTube video.)

Step 2 Define the output path
Click the "Save Folder" button to choose the destination folder for the downloaded original YouTube file and for the converted YouTube file.
Step 3 Set output video or audio format
Be sure that the "Automatically Convert to" option is checked, and then click the drop-down button on the right side of the "Automatically Convert to" to set iTunes compatible format.
- To download YouTube video to iTunes, select MPEG-4 Video (*.mp4) from the "General Video" category
- To only download audio from YouTube video to iTunes, select MP3, M4A or AIFF as the output format from the "General Audio" category.
Step 4 Download and Convert YouTube to iTunes format
Click the "Convert and Download" button to finish downloading and converting YouTube to iTunes compatible format.
Step 5 Transfer YouTube to iTunes
After the downloading and conversion is done, click the destination folder link on the right side of "Save to: "and then open the "Convert" folder to drag and drop the converted YouTube video or audio to iTunes.
Play YouTube in iTunes/iPad/iPhone/iPod/Apple TV
After Import YouTube to iTunes, just play YouTube video or audio in iTunes or sync them to iPad, iPhone, iPod, Apple TV. Wait no more, simply free download the all-in-one YouTube to iTunes Downloader and Converter to enjoy YouTube video or only play YouTube audio on iTunes/iPad/iPhone/iPod/Apple TV even if no internet connection.
Resources
FREE Download and Start Enjoying Now (102.42MB)
Learn more about Bigasoft Video Downloader Pro for Mac ...
Got a Windows? Free download your copy here (52.68MB)
Learn more about Bigasoft Video Downloader Pro ...
More Articles on Bigasoft.com ...
To find out more Bigasoft Solutions to enjoy your new digital life, you can go here.