Practical Solution to Download and Import YouTube to iMovie
Download any of the YouTube Videos and Convert for Import YouTube Videos to iMovie for Animation
August 17th, 2012 Updated by Bigasoft Support
Tags: Import YouTube to iMovie, youtube to imovie, download youtube videos with safari, youtube videos to imovie, convert youtube to imovie, download youtube video, download youtube to imovie
Overview
YouTube offers an easy way to share videos with family and friends online. But the videos are imprisoned on the web with no way to save the videos to a user's computer hard drive. Even if we have downloaded videos from YouTube, it is still difficult to import the downloaded YouTube videos to iMovie for editing.
In fact, it is that easy to download YouTube to iMovie, convert YouTube to iMovie and import YouTube to iMovie as soon as you own Bigasoft YouTube to iMovie Converter. As the professional YouTube to iMovie Downloader and Converter, it can easily download all kinds of YouTube videos in FLV, MP4, and WebM as well as convert them to iMovie compatible video formats for importing YouTube videos to iMovie successfully.
The following is a step by step guide on how to download and import YouTube to iMovie with the help of Bigasoft YouTube to iMovie Converter.
Free download Bigasoft YouTube to iMovie Converter, install and run it, the following interface will pop up.
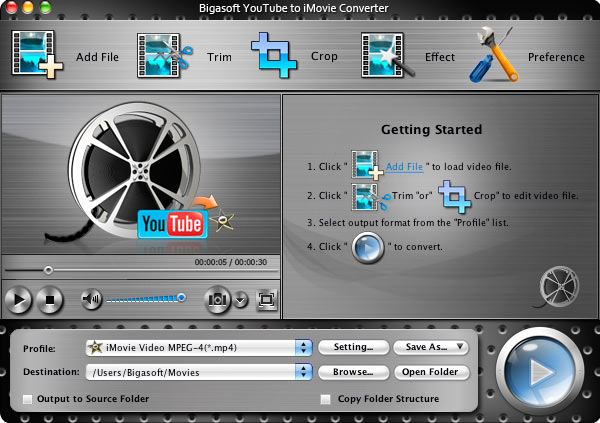
Step 1 Add YouTube video
If you have already downloaded YouTube video:
- Click "Add File" button to import your downloaded YouTube video to this YouTube to iMovie Converter.
If you have not downloaded YouTube video yet:
- Click the small triangle to the right of "Add File", a drop down menu will pop up; select "Add YouTube Video..." to paste the YouTube URL and then click "OK" button, this YouTube to iMovie Converter will fast download YouTube video of the highest resolution maximally1080p YouTube video and the downloaded video will automatically appear in the main window of Bigasoft YouTube to iMovie Converter.

Step 2 Set output profile as iMovie Video MPEG-4
Click the drop-down button on the right side of the "Profile" button to select iMovie compatible format like iMovie Video MPEG-4 Movie (.mp4).
Step 3 Convert YouTube to iMovie compatible MPEG-4 format
Click the "Start" button to finish converting YouTube FLV to iMovie compatible MPEG-4 format.
Step 4 Import YouTube to iMovie
Run iMovie, and then click "File -> Import -> Movies..." to import the converted YouTube video to iMovie.

Tips
If you are using Apple's Safari browser, you can also achieve downloading YouTube FLV to your computer with the following way. And then refer to the above step by step guide on how to import YouTube to iMovie.
- Step 1 Open Safari browser and point it to the YouTube website. Next, search for the video that you wish to download and when it comes up in the search results click it. The video will begin playing.
- Step 2 Pause the video, and go to the Window menu, then click on "Activity". Tips: You can also achieve opening "Activity" window by pressing the following key combination on your Mac's keyboard: Command-Option-A. The "Command" key may say the word "Command" or it may simply have an Apple symbol depending on the model of your keyboard.
- Step 3 In "Activity" window, you will see what currently is running in Safari. In that, you would also see the YouTube video link with a list of files under it. Select the highest size file in it.
- Step 4 Double click on the selected file and the browser will begin downloading. When the downloading is finished, go to "Finder" -> "Macintosh HD" -> "Users" -> "Home folder" -> "Downloads" to locate the files you just download. It will be named like "videoplayback-000". If you want to reset "Download" folder, go to "Safari Preference". Click on the "General" tab at the top. You will see a 'Save downloaded files to:' drop down menu where you can select where to place downloaded files when using Safari.
Resources
FREE Download and Start Enjoying Now (27.88MB)
Learn more about Bigasoft YouTube to iMovie Converter ...
More Articles on Bigasoft.com ...
To find out more Bigasoft Solutions to enjoy your new digital life, you can go here.




