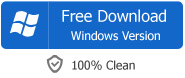How to Extract Audio from MKV on Mac and Windows?
Easily Extract MP3, AAC, WAV, AC3, FLAC, M4A, etc. from MKV
26th December, 2014 by Emily Moore
Tags: Extract Audio from MKV, MKV to MP3 Converter
Overview:
Have you ever encountered the problems as the below:
Want to extract audio stream into MP3 files for easy listening on your portable devices; Interested in taking an .mkv file and extracting the 5.1 audio file (I'm guessing an ac3 file); Wish to extract the audio from an mkv file, the file doesn't play in QuickTime but plays in VLC.
If so, this article will help you get the audio track you want with just a few steps. I have a live performance that I would like to extract the audio separately from the .mkv file, so I can put it on my IPod. But I only have VLC and have no idea if that even does the job. MKV is one of the Matroska file extensions, and the Matroska Multimedia Container is an open standard free container format, a file format that can hold an unlimited number of video, audio, pictures, or subtitle tracks in one file.
Extract Audio from mkv Step by Step Guide
Make Preparation: Free download MKV Audio Extractor - Bigasoft Total Video Converter
Free download the professional MKV Audio Extractor for Mac or Windows version-Bigasoft Total Video Converter (for Windows, for Mac), install and run it, the following interface will pop up.

Step 1Add MKV files
Click the "Add File" button to import the MKV video from which you want to extract audio. Or you can also drag the MP4 file directly to the main interface of this software.

Step 2Set output audio format you prefer and adjust the audio settings
Option: Click "Setting" button, the "Advanced Settings" Window will pop up right beside the main interface. In the "Advanced Settings" Window, click "Advanced" tab:
1.Click "44100" tab on the right side of "Sample Rate" to select desired audio sample rate like 96000;
2.Click "2 stereo" tab on the right side of "Channels" to set preferable audio channels like 5.1;
3.Click "Audio Bitrate" right side tab to set desired audio bitrates;
4.Click "100%" tab on the right side of volume to select preferable volume ratio from the drop-down list or just enter the desired volume ratio like 300%, 400%.
Finish the audio converting
Click "Convert" button to start and finish extracting audio from MKV.
Hopefully this article will have shown you how to easily extract audio stream from MKV files using Bigasoft Total Video Converter.
More Articles on Bigasoft.com ...
To find out more Bigasoft Solutions to enjoy your new digital life, you can go here.
Posted by Emily Moore. By the way, you may join me on Google+.