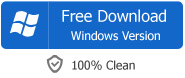How to add srt to WMV with Bigasoft Total Video Converter?
16th December, 2014 by Emily Moore
Tags: Add SRT to WMV
Overview:
If you are learning a foreign language by watching movies or animes, maybe you need to add proper subtitles, such as the language you are learning or the language you are familiar with. Or you create a new movie and want to edit the subtitles for it. If this is your case, this article is right for you. Here I will introduce you what is .srt subtitle and how to add the srt file to wmv video.
Introduction to srt subtitle
Srt format is a widely used and broadly compatible subtitle text file format created by SubRip, which is a free software program used to rip (extract) subtitles and their timings from video.
It consists of four parts, all in text:
1. A number indicating which subtitle it is in the sequence.
2. The time that the subtitle should appear on the screen, and then disappear.
3. The subtitle itself.
4. A blank line indicating the start of a new subtitle.

How to add srt to wmv step by step
Step 1 Import a movie without subtitle
Launch the program and import movie files by dragging video to the primary windows, or by clicking "Add Files" button to add movie files from a browser window.

Step 2 Add Subtitles to Movies
Choose the loaded video and Click "Effect" button to bring up the video editing window; Go to "Subtitle" tab at the middle and click the "+" button to import external srt subtitle file; After the subtitle is loaded, you can preview it to the right preview windows with the default style. Note: you also can change the subtitle style by font, color, size, style, vertical space and transparency.
If everything goes well, click "OK" button to confirm settings and return to the main interface.

Step 3 Add the srt subtitle to WMV video
On the primary windows, choose the WMV format from the Profile drop-down button. Finally, click "Convert" button to combine subtitle to WMV movie.
More Articles on Bigasoft.com ...
To find out more Bigasoft Solutions to enjoy your new digital life, you can go here.
Posted by Emily Moore. By the way, you may join me on Google+.