Import VOB to iMovie: Easy Way to Open and Edit VOB in iMovie
How to Import VOB to iMovie from DVD's Video_TS folder or Import VOB to iMovie from Mini DVD
January 5th, 2012 by Bigasoft Support
Tags: import vob to imovie, open vob in imovie, edit vob in imovie, vob to imovie, how to import vob to imovie
Overview
A VOB file (Video Object) is a container format in DVD-Video media. It is the file type to store video on a DVD disc. Now it is also used to store video on a Mini DVD for Camcorder. Sometimes, we need to edit DVD VOB or Camcorder Mini DVD VOB video files with iMovie. Unfortunately, when try to import VOB to iMovie, iMovie always refuse to import VOB files, let alone to open VOB in iMovie for editing.
The reason why iMovie cannot import VOB files is that VOB is not a supported video format for iMovie. iMovie is designed to work with the following video formats: MPEG 4 Simple Profile, DV, DV Widescreen, HDV 1080i (25 and 30 fps), HDV 720p (25 and 30 fps), iSight. In order to successful import and open VOB in iMovie, it is better to convert VOB files to one of the above iMovie supported format.
Bigasoft iMovie Converter is just the right VOB to iMovie conversion software. It can easily convert VOB files from DVD disc or Camcorder Mini DVD disc to iMovie supported MPEG-4 or DV format. Then it is just easy to import VOB to iMovie for editing. Besides, it also helps to convert and import other video formats like AVI, MKV, AVCHD, WMV, MPG, MXF, YouTube, FLV, F4V, ASF, SWF, MTS, M2TS, M2T, TS, TOD, MOD, OGM, OGV, 3GP and etc to iMovie.
Moreover, this powerful VOB to iMovie Converter itself is a VOB editor. It can merge several VOB files into one; trim only a segment of VOB video; crop VOB video, rotate VOB videos in landscape and vertical orientation; customize VOB file such as add subtitles and audio tracks to videos, add custom text and image and etc.
Step-by-Step Guide on How to Import VOB to iMovie
The following will show a step by step guide on how to convert, edit and import VOB files to iMovie '11, '09, '08, or HD with the help of the powerful VOB to iMovie Converter.
Make Preparation:
Preparation 1: Copy your VOB files from DVD disc or Mini DVD to specific folder on your Mac.
Preparation 2: Free download the professional VOB to iMovie Converter - Bigasoft iMovie Converter for Mac, install and run it, the following interface will pop up. (Notes: If the VOB files are protected, you need to free download Bigasoft VOB to iMovie Converter instead of Bigasoft iMovie Converter.)
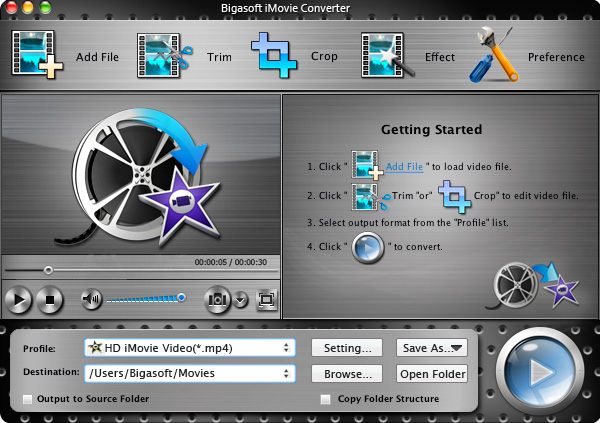
Step 1 Load VOB files
Click "Add File" button to load VOB files from your specific folder which stores the just copied VOB files. Or just simply drag and drop the VOB folder to Bigasoft iMovie Converter's main interface.

Step 2 Set iMovie format and define destination folder
Click "Profile" drop-down button to select iMovie supported video format like iMovie Video MPEG-4 (*.mp4) from "General Video" category.
Click "Browse..." to set the destination folder for the converted VOB files.
Step 3 Edit VOB files (optional)
- Click "Trim" button to set desired video segment for conversion
- Click "Crop" button to crop the unwanted video footage or remove black bars to focus area
- Click "Effect" button to rotate VOB videos, add subtitles/audio tracks/text or image watermark/artistic effect to VOB files.
- To merge several VOB files into one: select the VOB files that you want to merge in the task list, and then in the context menu, click "Merge Selected into one"; the merged file will show like "MergeX.mp4". You can double click the name to rename the merged file.
Step 4 Finish VOB to iMovie Conversion
Click "Convert" to start and finish converting VOB video to iMovie supported video format.
Step 5 Import VOB to iMovie
First start iMovie, then choose File > Import > Movies..., and then navigate to the folder where your converted VOB file is located, finally select (highlight) the converted VOB file, create a new event and click "Import" button.
Conclusion
It is just easy to import VOB files to iMovie with the above step by step guide. This guide also applies to import other video formats including AVI, MKV, WMV, MTS, MPG, 3GP, MXF and more to iMovie.
Resources
FREE Download and Start Enjoying Now (50.24MB)
Learn more about Bigasoft iMovie Converter for Mac ...
More Articles on Bigasoft.com ...
To find out more Bigasoft Solutions to enjoy your new digital life, you can go here.





