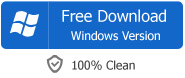Guide on how to change audio codec easily?
March 9th, 2015 by Harvey Taylor
Tags: How to Change Audio Codec
Re-encode Audio Track
Sometimes, we may have issue in playing audio part of video with some players or media devices, though the video format is listed in supported media part. Why is there such a problem? Generally , a video format/extension may contain one video track and several audio tracks. There may be several codecs, one for each track. Most TV, portable media devices don't support FLAC, DTS or even AAC and the above audio codecs are often used in MKV, AVI, MP4, etc. So when you have such issues, converting the audio track to compatible codec for your player is the best solution.
Some Video Converters support audio codec settings and you can choose widely supported codec like MP3, AC3. However, most time, the video part will be re-converted too and it cost too muck time and we will loss the video quality. Is there any converter which can change audio codec directly and easily? Here we will introduce a powerful Audio Track Encoder - Bigasoft Total Video Converter and detailed guide on how to change audio codec.
Make Preparation: Run Audio Encoder
Free download the Audio Encoder - Bigasoft Video Converter, install and run it, the following interface will pop up. There are Windows and Mac version to choose. Just pick the right one according to your OS.
Click "Add File" button to add the video file which you need to change the audio codec. Or just drag and drop the video to import.

You can click "Audio Track" triangle icon and choose each audio track to preview.
Choose the same video format as output profile. Then click "Settings" button next to Profile to expand "Advanced Settings" panel. There select "Copy" for Video Codec, so the software will not re-encode video part to save time. What's more, without conversion, we will not loss any video quality.
Below the video codec option, you will find Audio settings, just pick proper codec for each audio track. AC3, MP3 and MP2 are compatible with most player. Pick one to try.

After all the above settings, just back to the main interface and click "Convert" button to start re-encoding audio track. Since the video part is not re-converted, the conversion will be finished within a few seconds.
All the MKV, MOV, MP4, AVI audio play issues will be solved
Bigasoft Total Video Converter for Mac is the most easy way to convert M4V to FLV, it is easy to use, it can do batch converting, it can offer high-quality output FLV, , It works the same way when it is applied to convert HEVC/H.265, AVI, Xvid, DivX, H.264, MP4, 3GP, MKV, WMV, RM, MOV, WTV, MXF, MVI, F4V, Apple ProRes MOV, WebM, VP8, 720p, 1080p, 1080i HD, AVCHD videos between.
- Some audio files may not be functional for playback on certain programs, therefore they have to be converted for effective compatibility.
- I have a video for which I'd like to convert the audio codec to AAC 320 kbps / 44.100 kHz. What would I use?
- I have all these 1080p x264 rips encoded with the DTS audio codec. Unfortunately my DLNA client (LG LED LCD TV) does not support this audio codec! It supports AC3.
- I have a hearing problem and find that some audio codecs (e.g. AAC) help.
- I got a Philips BD player, which plays .mkv, but it doesn't support some audio codes, like FLAC. Trying to change the audio codec of my .mkv files (with FLAC audio codec) to something my player can support.
- How to change audio codec for a movie without changing it's video codec or video resolution ?
Download Bigasoft Total Video Converter to find other helpful features Now!
More Articles on Bigasoft.com ...
To find out more Bigasoft Solutions to enjoy your new digital life, you can go here.
Posted by Harvey Taylor. By the way, you may join me on Google+.