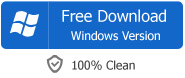How to rotate iPhone or iPad Video for Playback on Windows?
March 13st, 2015 by Emily Moore
Tags: Rotate iPhone Video
Overview
Nowadays, Apple products are more and more popular among us, if you are one of apple users, you must have such experience: record a video with your iPhone, iPad or iPod, but iPhone video upside down or sideway problem occurs when plays the video on your windows-PC with third-party software other than iTunes or iMovies. You won't be aware of it playing the iPhone videos on iPhone/iPad/iPod touch or Mac. The reason your iPhone videos playback sideways on computer is that you held the iPhone vertically when you recorded the video. If you hold your iPhone vertically, the way you talk on the phone, the recorded video will in 9*16 aspect ratio and plays sideways on the computer or HDTV screens, which expect your video to be 16*9 aspect ratio. Videos recorded in landscape mode could be upside down if the home button is on the left hand side.
There is an easy way to fix this problem, with the help of third-party software to make it work.
Bigasoft Total Video Converter - Best Software to Rotate iPhone Videos
Bigasoft Total Video Converter, a powerful software, which can not only rotate video, also cut video, trim video, add watermark, add or remove subtitle, adjust video channel, remove black bars, and adjust the video and audio bitrates and resolution and more. This program works great with the latest iOS 8, iPhone 6 Plus, iPhone 6, iPad air 2 and iPad mini 3.
Free download this video rotation program - Bigasoft Total Video Converter, install and launch it, the following main screenshot will pop up. Then I will show you how to step by step rotate iPhone video with this handy program.

Step-by-Step Guide to Rotate iPhone Videos
Launch the Bigasoft Total Video Converter, click "Add File" button to browse the iPhone video files saved in the hard drive and to load it. Alternatively, you may simply drag and drop the iPhone recorded video.
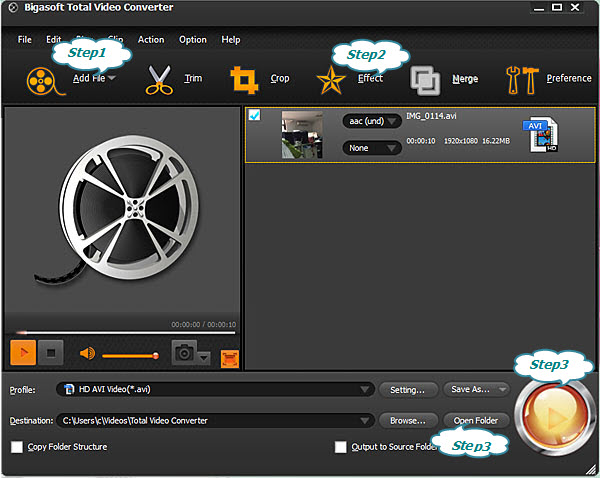
After choose the iPhone recorded video showing up in the primary windows, click the "effect" button to launch the video editing window, then click the Rotate button to rotate the iPhone video, finally, click "ok" button.
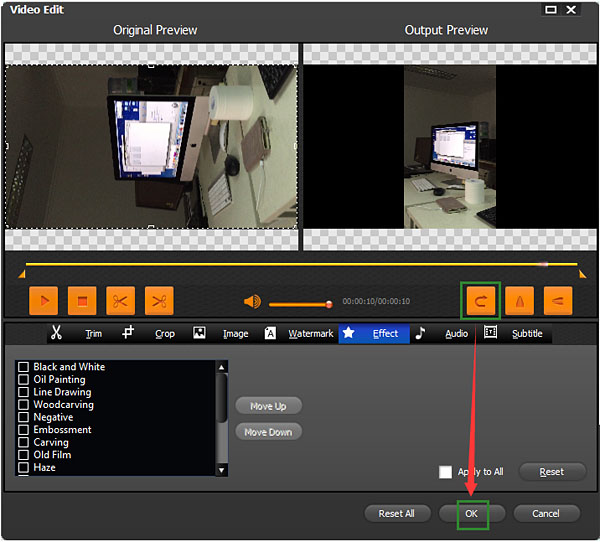
Click "Convert" button to finish the video rotation. After seconds, you will get the rotated video you want through clicking the "Open Folder" button.
More Articles on Bigasoft.com ...
To find out more Bigasoft Solutions to enjoy your new digital life, you can go here.
Posted by Emily Moore. By the way, you may join me on Google+.