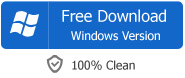How to Change Frame Rate Easily with Bigasoft Total Video Converter?
May 4th 2015 by Harvey Taylor
Tags: Frame Rate Converter, how to change frame rate
Overview:
This article will make brief introduction about frame rate and show you how to change frame rate for your files with the best frame rate converter-Bigasoft Total Video Converter.
I think it would be reasonable for us make a brief introduction about frame rate first.
What is Frame Rate?
Frame rate, also known as frame frequency, is the frequency (rate) at which an imaging device produces unique consecutive images called frames. Frame rate is most often expressed in frames per second (FPS) and is also expressed in progressive scan monitors as hertz (Hz). The term can be applied to film and video cameras, computer graphics, as well as motion capture.
But, what does frame rate really means to human beings?
Let's see a bunch of numbers.
Over 24 fps, the picture will be fluent for human eyes, over 30 fps, the file will be of good quality and quite delightful to watch, over 60 fps, it will be of great improvement and looks so real. What will it looks if it is a little bit higher?Let's take 75 fps for example. The fact is, your eyes will hardly catch the difference between 75 fps (or even higher) and 60fps. Once hit a certain point, the higher fps will be only a challenge to the ability of graphic processing and the video card.
If you want to change the frame rate of your files, this article will show you how to change frame rate easily with Bigasoft Total Video Converter.
This guide can be applied to change video frame rate from 1 to 60, such as 23.97fps, 24fps, 25fps, 29.97fps, 30fps, 50i/p, 60i/p, 72p, 120p, 300p
Why do we choose Bigasoft Total Video Converter?
Two reasons:
First, you get one, you get all.
It can not only change frame rate of video files of all variety like change AVI frame rate, change MP4 frame rate, change frame rate of MOV, Apple ProRes, R3D, AVCHD, WMV, MKV, VOB, DV, WTV, FLV, SWF, MXF, RMVB and more but also convert the video format to any another formats that you need.
Second, it is easy to use. It is well designed and all you need is three steps to change the frame rate.
Bigasoft Total Video Converter is the best way to change frame rate for SWF, MP4 , AVI, FLV, M4A, MP4, MKV, RM, MOV, FLV, WTV, MXF, MVI, F4V, Apple ProRes MOV, 1080i HD, AVCHD or any formats for Mac.
How to Change Frame Rate Easily with Bigasoft Total Video Converter?
Now let's take MP4 video for example and change the frame rate as well as convert the file to AVI for example.
First, let's make preparation work by downloading Bigasoft Total Video Converter for Mac and then launching it.
Second, four steps to change frame rate and video format at the same time.
Step 1 Put in the file that you want to change frame rate.
Method 1: Drag the file and drop it into the right field of the software.
Method 2: Click Add File and choose the file that you want to convert.
Step 2 Choose the video format from the right side of Profile, in this case, choose AVI.
Tip: If you are not willing to change the format but only the frame rate, you can choose the same output format as the source file.
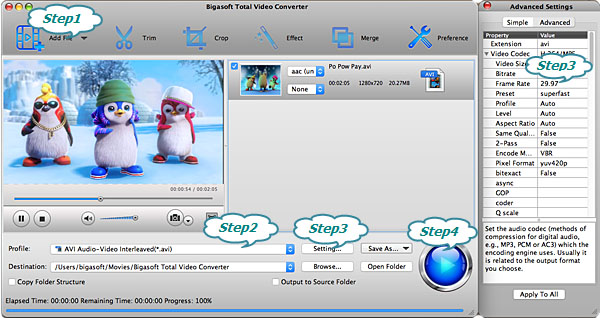
Step 3 Change the frame rate from Setting> Advanced Setting> Video Codec>Frame Rate.
Step 4 Convert.
Tip: If you do not set the destination, the converted file will be automatically stored in the folder named Bigasoft Total Video Converter. If you want to put it somewhere else, you can click Browse button and set the access manually.
Conclusion:
Bigasoft Total Video Converteris the best way to change frame rate for SWF, MP4 , AVI, FLV, M4A, MP4, MKV, RM, MOV, FLV, WTV, MXF, MVI, F4V, Apple ProRes MOV, 1080i HD, AVCHD or any formats . It is powerful that it can not only change the frame rate by also convert between DiveX and Xvid AVI or FLV, or Xvid, DivX, H.264, M4A, 3GP, MKV, RM, MOV, FLV,WTV, MXF, MVI, F4V, Apple ProRes MOV, 1080i HD, AVCHD or any formats that are available at present.
More Articles on Bigasoft.com ...
To find out more Bigasoft Solutions to enjoy your new digital life, you can go here.
Posted by Harvey Taylor. By the way, you may join me on Google+.