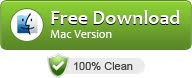Bigasoft iMovie Converter for Mac User Guide
How to Convert Video to iMovie, Download Video to iMovie or Edit Video with Bigasoft iMovie Converter for Mac
April 11th 2013 by Emily Moore
Tags: convert video to imovie, import video to imovie, convert video for imovie, video to imovie converter, download video to imovie, convert video to imovie format, imovie video format, import to imovie, edit video
The following article will introduce a step by step guide on how to convert video to iMovie video format, download video to iMovie format, and edit video with the help of Bigasoft iMovie Converter for Mac.
- Part 1: Convert video to iMovie video format
- Part 2: Download video to iMovie format
- Part 3: Edit video
- Part 4: Import the converted, downloaded or edited videos to iMovie
Bigasoft iMovie Converter for Mac interface will pop up just as below.
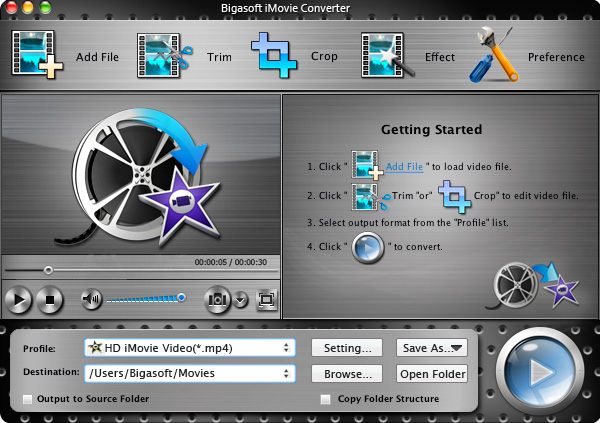
The following is a step by step guide on how to convert all kinds of video formats including MXF, AVCHD, MTS, M2T, M2TS, AVI, WMV, WTV, MPG, MPEG1, MPEG2, VOB, MP4, M4V, MOV, ASF, TS, MKV, 3GP, FLV, MPV, RM, RMVB,WebM, MOD, TOD, MVI, MTV and etc to iMovie supported format. It also supports converting audio to iMovie supported audio format.
Method 1: Click "Add File" button to add video files which you want to import to iMovie.
Method 2: Simply drag and drop the video files to Bigasoft iMovie Converter for Mac.
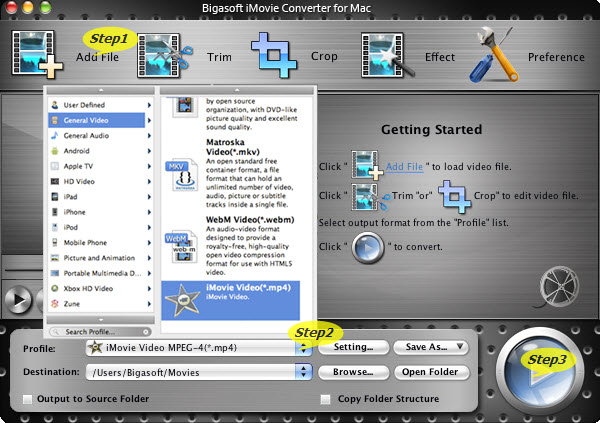
Usually, the default output video format is just iMovie supported MP4 format, if so, simply ignore this step. If no, follow below to set iMovie video format.
Click the "Profile" drop-down button to select iMovie supported video format like iMovie Video MPEG-4 (*.mp4) which is recommended though iMovie also support MOV, DV and etc.
Click the "Convert" button to start to convert video to iMovie format, and then your video will be converted in no time.
To download as well as convert online video to iMovie format, refer to the following step by step guide.
Click the "Add File" drop down menu, then select "Add YouTube Video..." to paste the video URL and then click "OK" button, Bigasoft iMovie Converter for Mac will start downloading the video and the downloaded video will automatically appear in the main window of Bigasoft iMovie Converter.
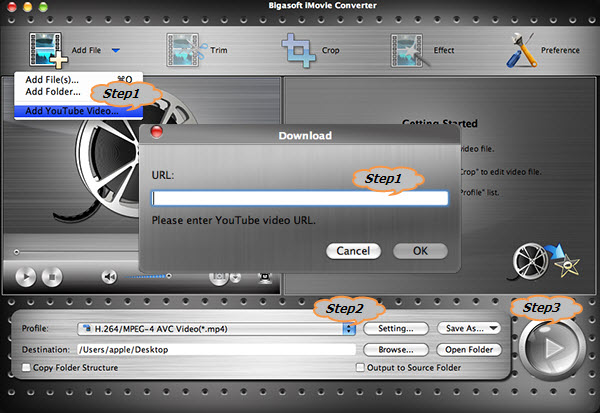
Click the "Profile" drop-down button to select iMovie supported video format just the same as you do in the Step 2 of Part 1.
Click the "Convert" button to start and finish converting the downloaded video to iMovie video format.
Aside from convert video for iMovie, Bigasoft iMovie Converter for Mac is also equipped with advanced video editing functions including trim, crop, effect, rotate, add subtitle, add audio tracks, merge, adjust video image, adjust audio volume, split by chapter markers, take snapshot, watermark and etc.
Click "Trim" button to open the Trim window, and follow the steps below to capture a clip from your movie.
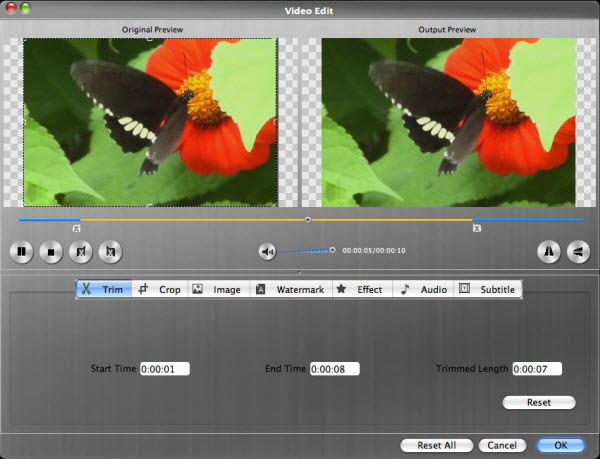
Set Trim Time
- There are three methods to set trim time:
- Method 1: Enter the start time in the Start Time box, then enter the end time in the End Time box.
- Method 2: Drag the scissors bars under the preview window where you want to trim, and then the time will be shown in the Start Time box and End Time box for your reference.
Tips
- Click "Reset All" to restore the settings to defaults.
- Click "OK" to save the settings if you have completed video cropping.
Click "Crop" button to open the Crop Video window, then you can crop your video and set the zoom mode according to your need.

Crop Your Video
- Method 1: Crop by adjusting the crop frame The crop frame is the dotted line around the movie video. There are eight small adjustment boxes on the crop frame. Each adjustment box allows you to crop the movie video from a different position. To crop your movie video, you can just move your mouse cursor to an adjustment box and drag the crop frame.
- Method 2: Crop by setting the crop values There are four crop values on the lower right part of the crop window: Top, Bottom, Left and Right. You can set each value to crop your movie video, and the crop frame will move accordingly.
Set the Zoom Mode
- You can also set the output aspect ratio from the Zoom Mode according to your need. There are four choices available: Keep Original, Full Screen, 16:9 and 4:3.
- Keep Original: Keep the aspect ratio of the crop size.
- Full Screen: Stretch your cropped video to fit for the aspect ratio of the resolution setting.
- 16:9: Stretch your cropped video to fit for the aspect ratio of 16:9.
- 4:3: Stretch your cropped video to fit for the aspect ratio of 4:3.
Tips
- The effect will be displayed in the "Output Preview". Always check and preview to see if the output video is in best fit.
- Click "Reset All" to restore the settings to defaults.
- Check the box "Apply to All" to apply the effect to all video files.
- Click "OK" to save the settings if you have completed video cropping.
- 1.Select the video file you want to edit.
- 2.Click Effect button to open the Effect window.
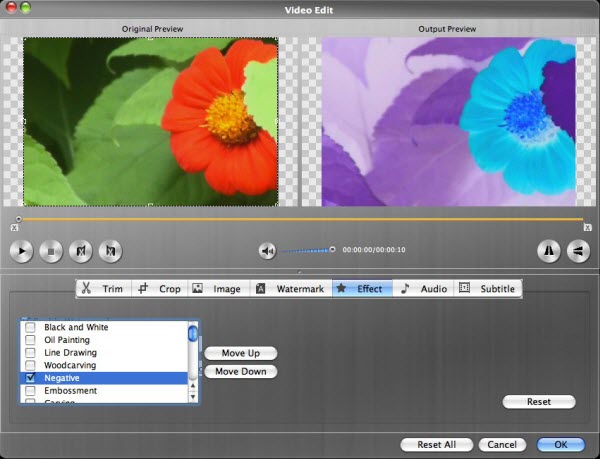
- 3.Check the box before the effect that you want to change the display effect of the video from the effect droplist
- 4.The effect will be displayed in the "Output Preview" window. Always check and preview to see if the output video is in best fit.
- 5.Click "Reset All" if you want to restore the settings to defaults.
- 6.Check the box "Apply to All" if you want to apply the effect to all video files.
- 7.Click "OK" to save the settings if you have completed editing of video effect.
- Bigasoft iMovie Converter supports two options: "Flip Horizontal" and "Flip Vertical"
- 1.Choose the video file you want to rotate.
- 2.Click Effect button to open the Effect window.
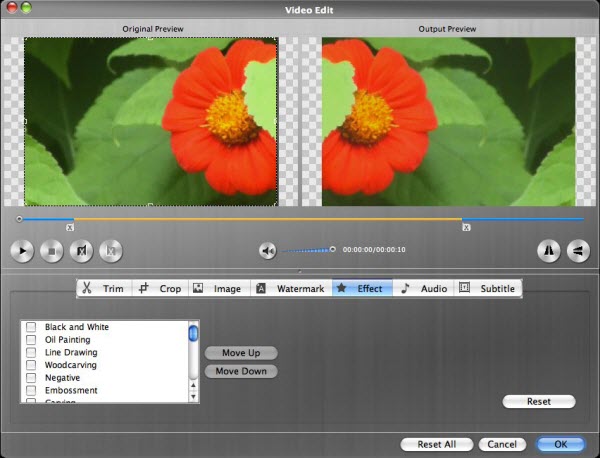
- 3.Press
 or
or  button to rotate the
videos
button to rotate the
videos - 4.The effect will be displayed in the "Output Preview". Always check and preview to see if the output video is in best fit.
- 5.Click "Reset All" if you want to restore the settings to defaults.
- 6.Check the box "Apply to All" if you want to apply the rotation to all video files.
- 7.Click "OK" to save the settings if you have completed the rotation.
- Click Effect button to open the Video Edit window and switch to "Subtitle" pane in which you can add and edit subtitles by pressing the "Subtitle" tab. The original
subtitles will all be listed in the subtitle list.
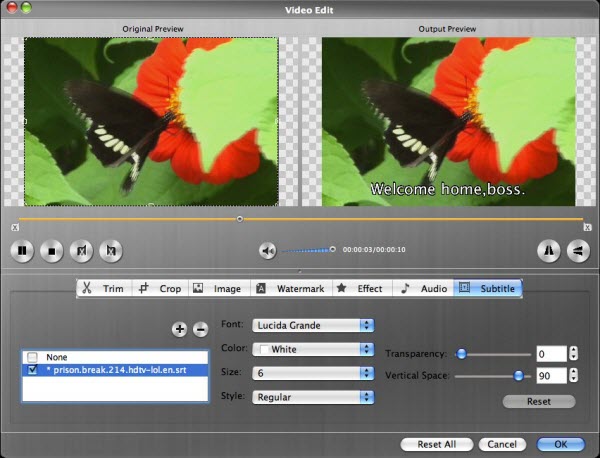
- 1.Click
 to add a subtitle
file from your local disk. It will be displayed in the subtitle list. Repeat this step to add multiple subtitles. Click
to add a subtitle
file from your local disk. It will be displayed in the subtitle list. Repeat this step to add multiple subtitles. Click  to delete the added in subtitles.
to delete the added in subtitles. - 2.Check the box before the subtitle which you want to add to the output video.
- 3.Set subtitle transparency: drag the Transparency slider right and left or enter a value in the right textbox or click up and down arrows to adjust the subtitle transparency.
- 4.Set subtitle position: drag the Vertical Position slider right and left or enter a value in the right textbox or click up and down arrows to adjust the vertical position of the subtitle.
- 5.Set font style: click Font drop-down list to choose preferred font for subtitle, Color drop-down list to choose desired font color, Size drop-down list to choose font size, Style drop-down list to choose font style.
- 6.The effect will be displayed in the "Output Preview" window. Always check and preview to see if the output video is in best fit. Click "Reset All" if you want to restore the settings to defaults. Check the box "Apply to All" if you want to apply the subtitle to all video files. Click "OK" to save the settings if you have completed editing of video effect.
Tips
- 1.Bigasoft iMovie Converter right now only supports adding and customizing one subtitle to output video.
- 2.You may open the subtitle editing window by clicking "Edit Subtitle" in the subtitle drop list listed in the taskbar.
- 3.You may freely assign subtitles to video file one by one in the taskbar.
To join the selected contents into one file, click ![]() from context menu option. The merged file is named like "Merge 1" with extention name, you may change the file name by just clicking the original file name
and entering your disired one.
from context menu option. The merged file is named like "Merge 1" with extention name, you may change the file name by just clicking the original file name
and entering your disired one.
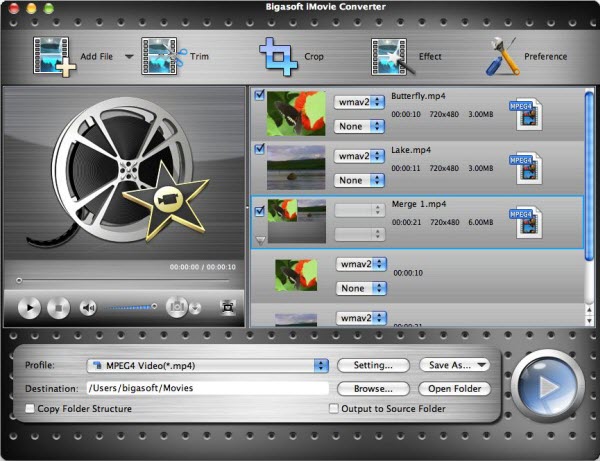
- 1.Choose a video file from the list, click Effect button to open the Video Edit window and switch to "Image" pane in which you can edit video image by pressing the "Image" tab.
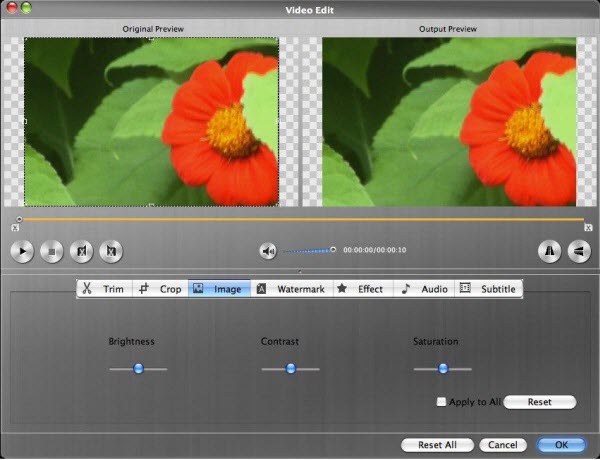
- 2.Set brightness: drag the Brightness control slider to set the brightness.
- 3.Set contrast: drag the Contrast control slider to adjust contrast.
- 4.Set saturation: drag the Saturation control slider to adjust video saturation.
- 5.The effect will be displayed in the "Output Preview" window. Always check and preview to see if the output video is in best fit.
- 6.Click "Reset All" if you want to restore the settings to defaults.
- 7.Check the box "Apply to All" if you want to apply the effect to all video files.
- 8.Click "OK" to save the settings if you have completed editing of the video effect.
- 1.Select and check the video/audio files you want to edit their audio volume.
- 2.Press "Setting..." beside "Profile". The "Advanced Settings" Window will pop up right beside the main window. In the "Advanced Settings" Window, Press "Advanced Settings" tab, and then go to "Audio" column. Click 100% tab on the right of "Volume", and choose volume ratio from the drop-down list. For setting higher or lower volume or setting any volume ratio, just enter the desired volume ratio like 300%, 400%.
- 3.If you do not need any sound of the output video, simply assign audio tracks to "None" to video file in the taskbar. Or go to "Advanced" tab in "Advanced Settings" Window and set "Disable Audio" as "True".
- 4.Always check and play to see if the audio volume is in the best fit.
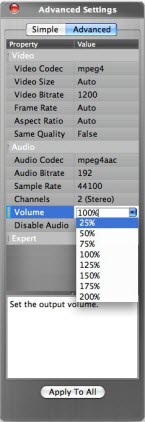
- Click "Add File" to add files or locate the music and movies files with chapter markers and simply drag and drop to Bigasoft iMovie Converter.
- Select "Split by Chapter" option from context menu.
- Bigasoft iMovie Converter will recognize the embedded chapters in the music and video files in whatever formats, be it M4A files, AAC, MP3, MOV, MP4, WMV, MTS, and M2TS and more.
- Choose a video file you want to edit. Click Effect button to open the Video Edit window and switch to "Watermark" pane in which you can edit video image by pressing the
"Watermark" tab. Check the box "Enable Watermark" to activate adding watermark feature.
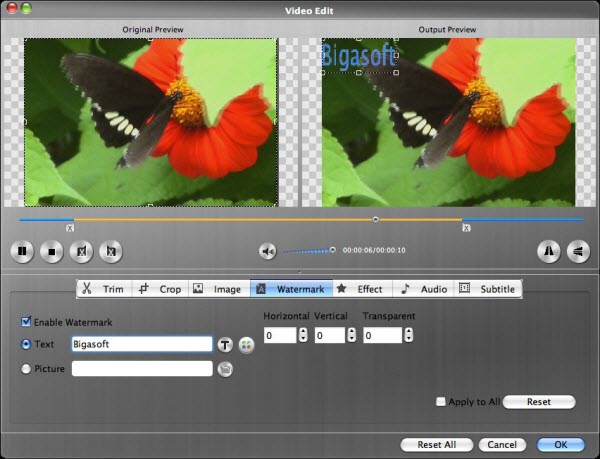
- 1.Check "Text" box if you want to add text watermark and enter the watermark text in the textbox. Click "T" to choose a desired font, style, size, effects and click "Color" to choose watermark color. You can simply drag the text watermark to desired size in the Output Preview.
- 2.Check "Picture" box if you want to add picture watermark and click "Browse" button to choose a picture as the watermark from local disk.
- 3.Set watermark vertical position and horizontal position by enter a value in the "Vertical" and "Horizontal" box or simply drag and drop the text watermark to preferred area.
- 4.Set watermark transparency: Enter a value in the Transparency textbox to change the watermark transparency.
Tips
- 1.The watermark will be displayed in the "Output Preview" window. Always check and preview to see if the watermark is in best fit.
- 2.You can either add text watermark or picture mark. You cannot add both of them to output videos.
- 3.Click "Reset All" if you want to restore the settings to defaults.
- 4.Check the box "Apply to All" if you want to apply the effect to all video files.
- 5.Click "OK" to save the settings if you have completed editing of watermark.
First start iMovie, then choose File > Import > Movies..., and then navigate to the folder where your converted MP4 file is located, finally select (highlight) the converted MP4 file, create a new event and click "Import" button.
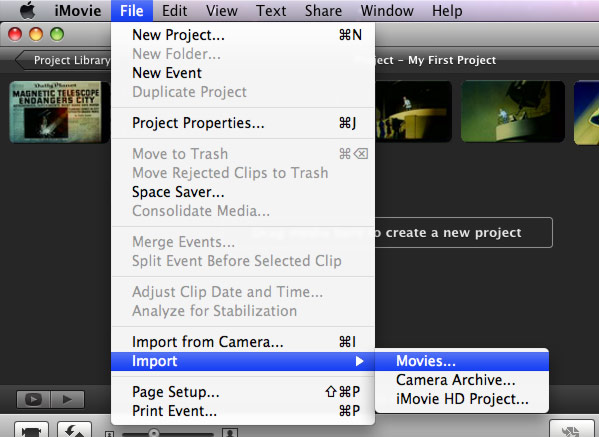
FREE Download and Start Enjoying Now (50.24MB)
Learn more about Bigasoft iMovie Converter for Mac ...
More Articles on Bigasoft.com ...
To find out more Bigasoft Solutions to enjoy your new digital life, you can go here.
Posted by Emily Moore. By the way, you may join me on Google+.